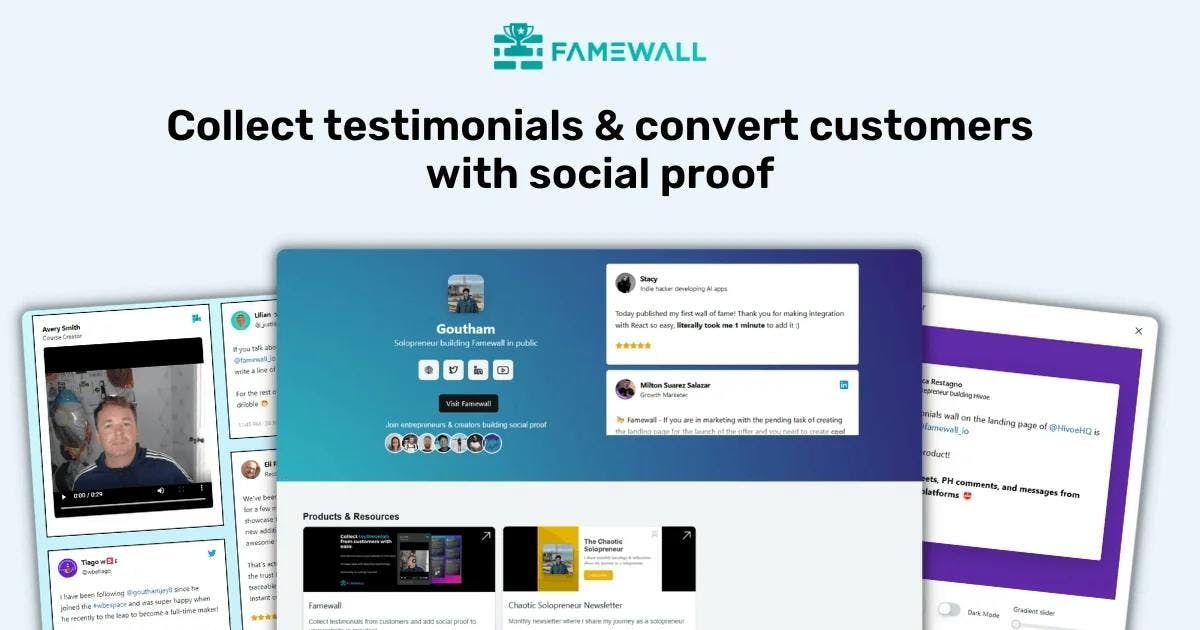How to Add Testimonials to Emails?
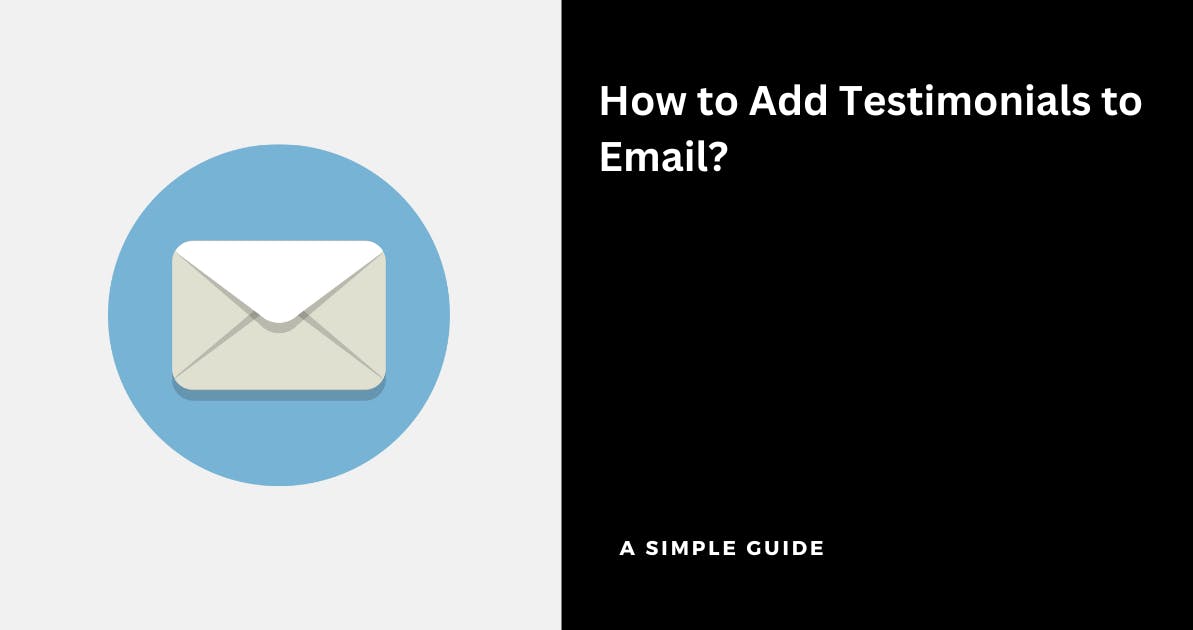
Getting your readers to open your newsletters is a herculean task in itself
But once they open up the email, you need to give them something so that they feel tempted to take action be it buying a paid product from you, subscribing to your newsletter, or clicking the link in the email
This is where social proof comes to your rescue.
Testimonials from your customers/readers would help them realize how they could get value the same way your customers/readers did
Famewall has got you covered in collecting testimonials from customers and displaying them in emails to build trust with readers
Here's how you can do it in minutes
1. Head over to your Famewall Dashboard
Go to Famewall Dashboard and create your testimonial wall.
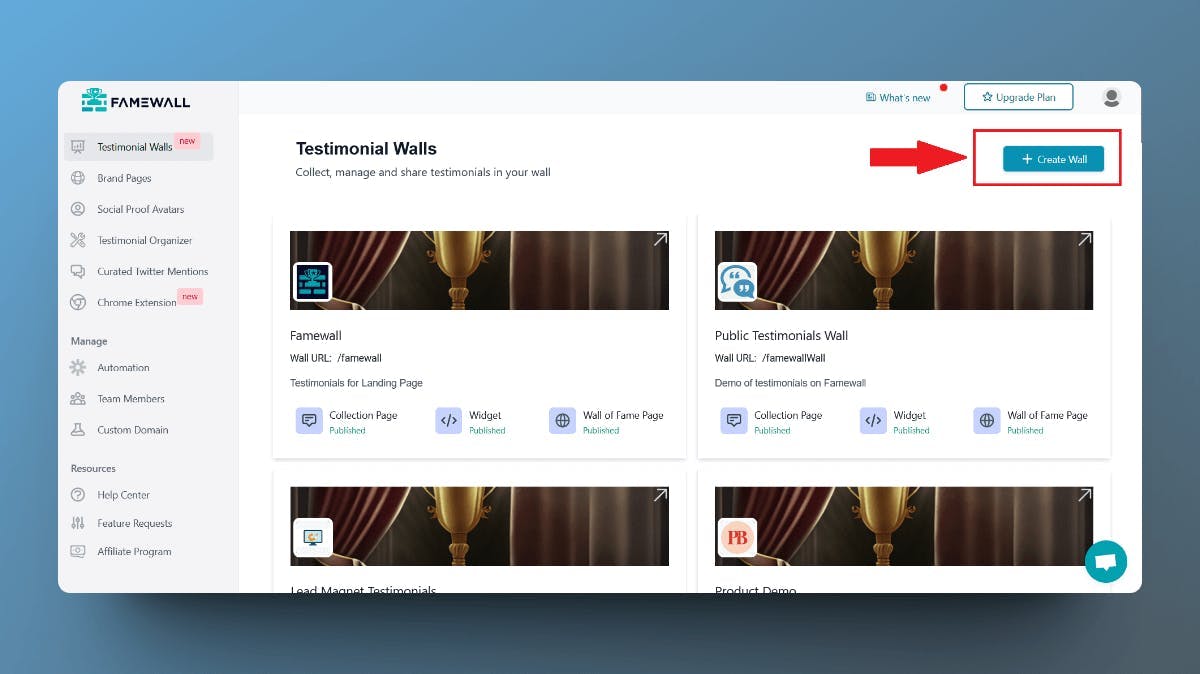
You can import testimonials from 20+ available sources or collect testimonials from your customers using a personalized link
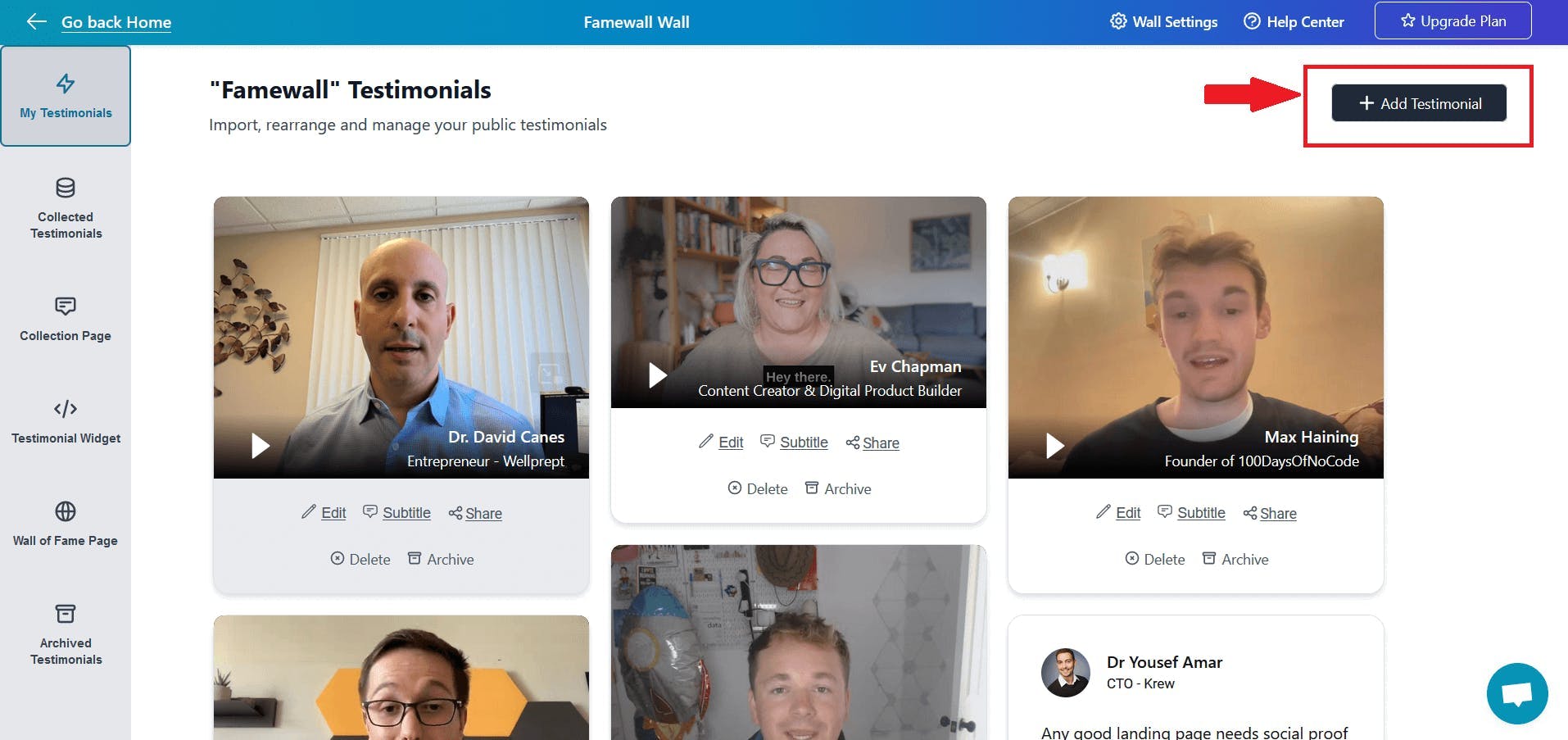
Once there are testimonials in place, customize the appearance of the text, and video testimonials how you'd like them to appear.
Then simply select the testimonial you'd like to feature in your emails
And then click on the "Generate image" button at the bottom of the testimonial
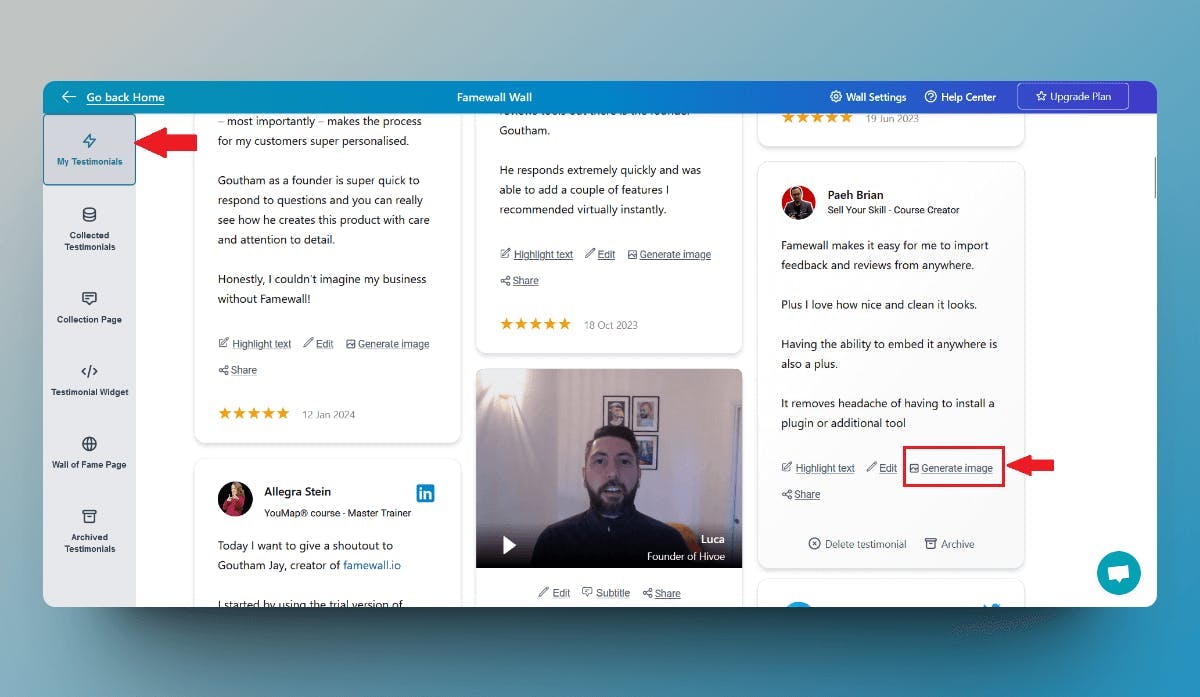
Then customize the style of how you want the testimonial image to appear with custom background and dark mode. And finally, click on "Download Image"
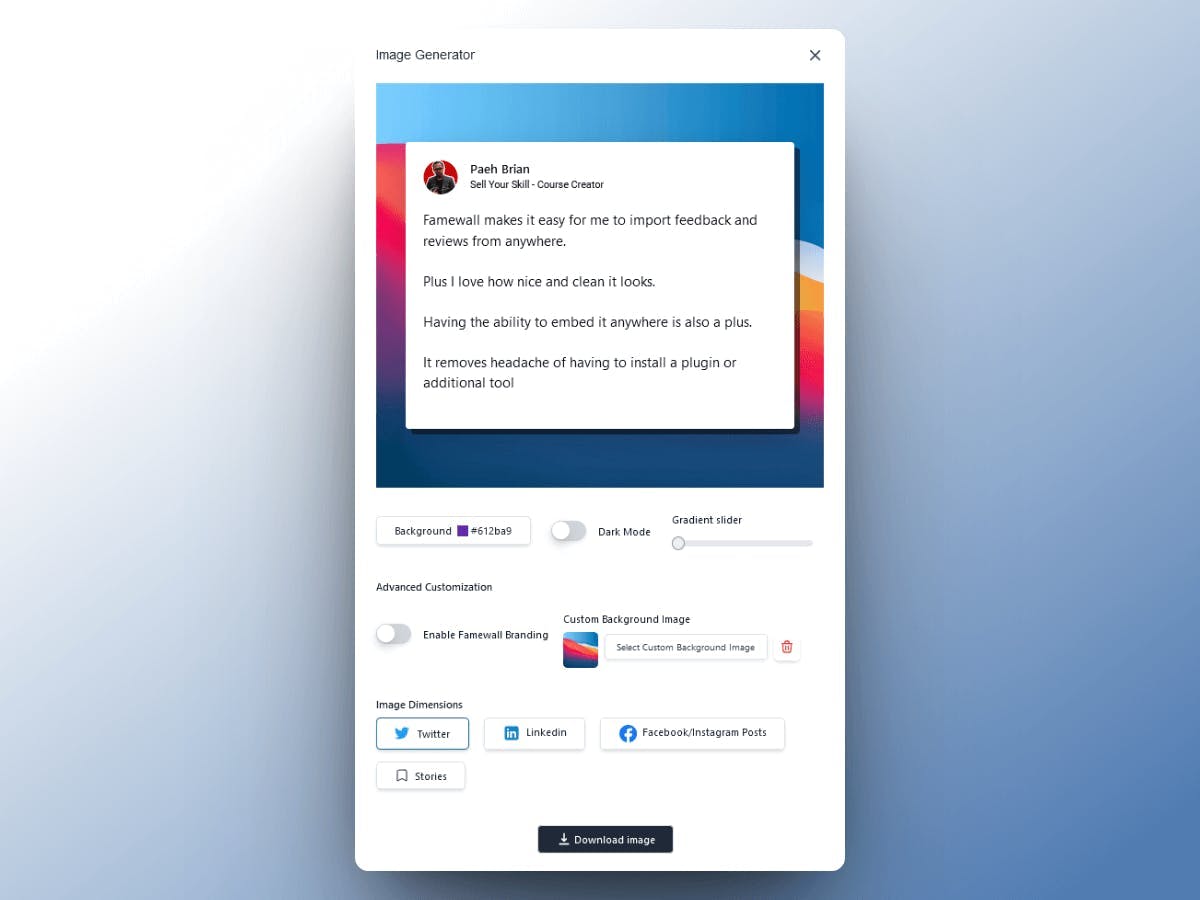
This would generate a PNG file of the testimonial
Fun fact: You can also get a direct link of the testimonial by clicking on "Share" button on the testimonial (In case you'd like your customers to verify the social proof by themselves)
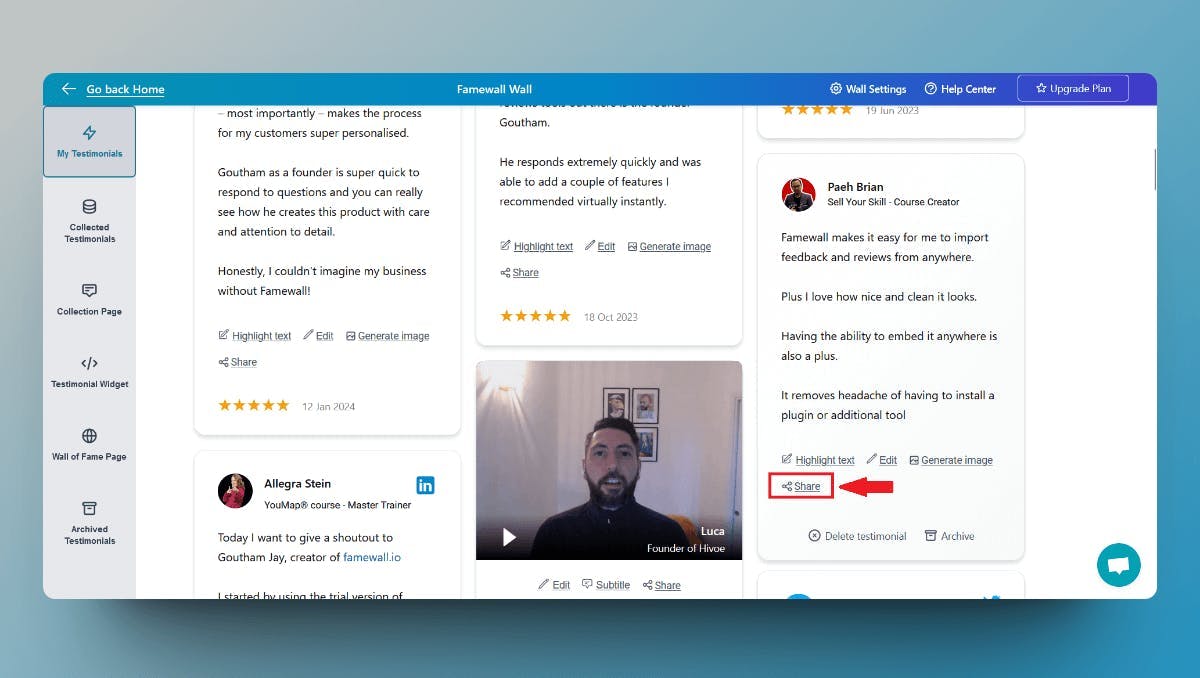
This would open a popup with options to share the single testimonial as a link
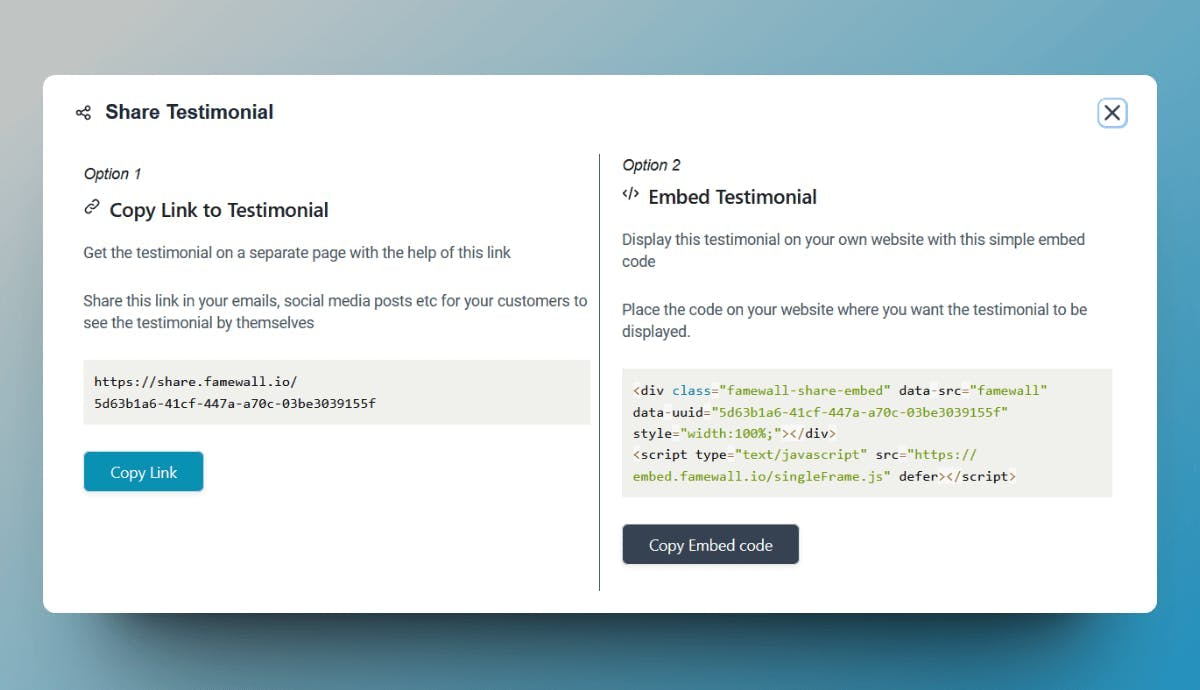
2. Upload Testimonial Image in Email Broadcast Tool
You could be sending a broadcast email using a tool like Mailchimp, Mailerlite or even a simple email composer in Gmail
Open your email-sending tool's email composer and select the option that allows you to add an image attachment
Now simply attach the testimonial image you downloaded from Famewall
Here are testimonial images attached in a sample email composer
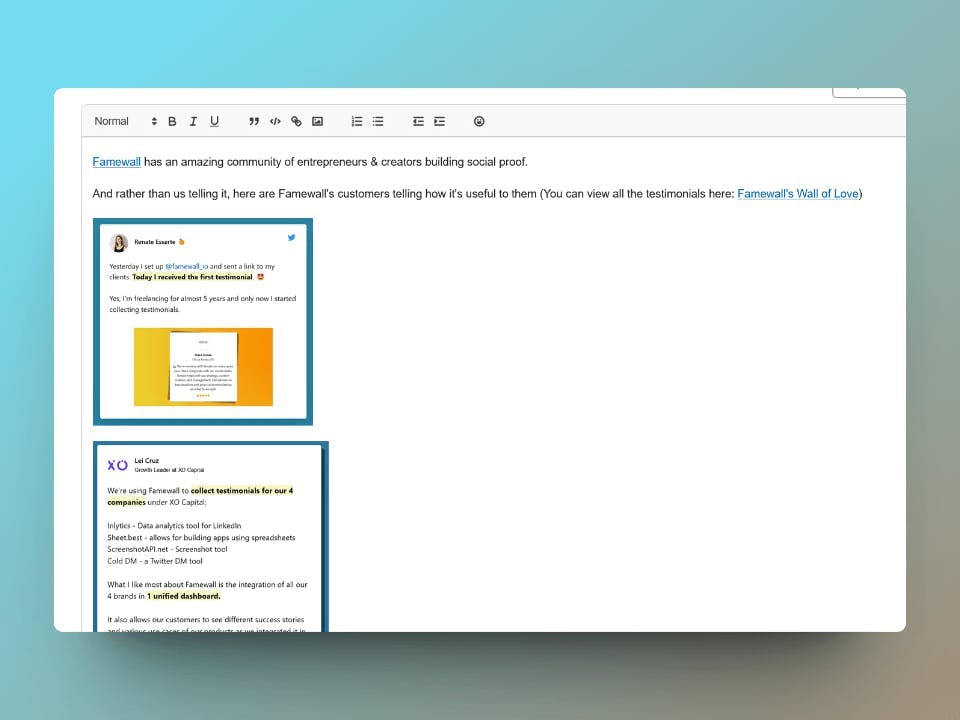
You can also link the image to the testimonial by copying the link from the previous steps
And voila! You now can easily add testimonials to your emails in minutes
If you're looking to collect testimonials from your subscribers, this simple guide will be very effective in helping you collect the best testimonials
Try Famewall for free to collect testimonials from customers & add them to your website in minutes without writing a single line of code!