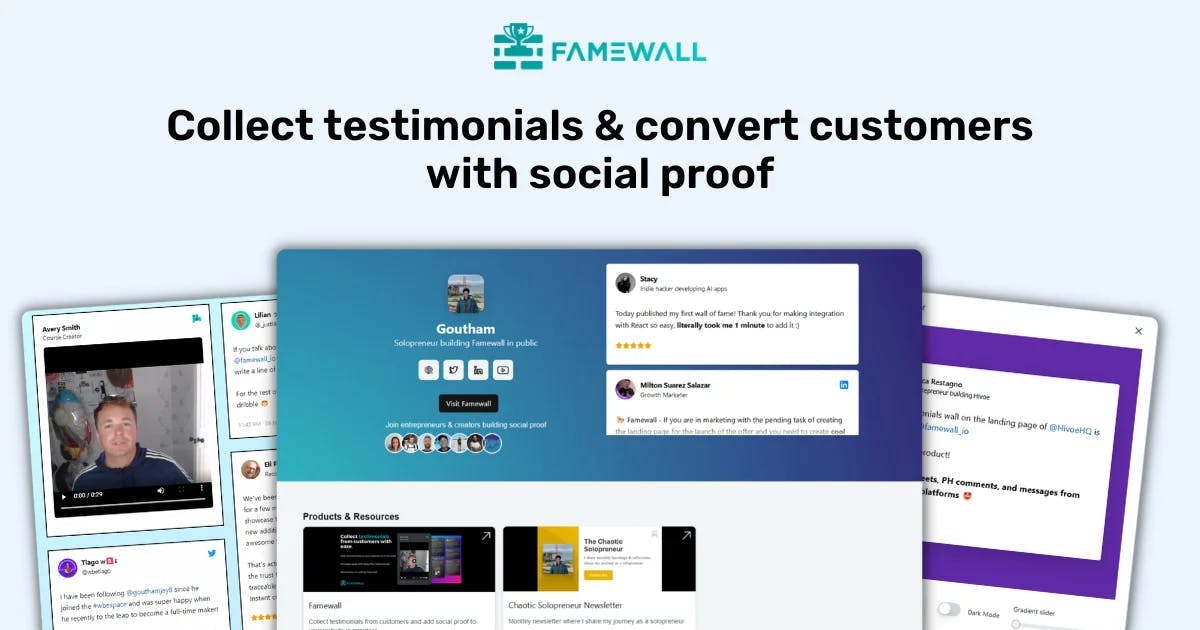How to Add Capterra Reviews to Website? (A Quick Guide)
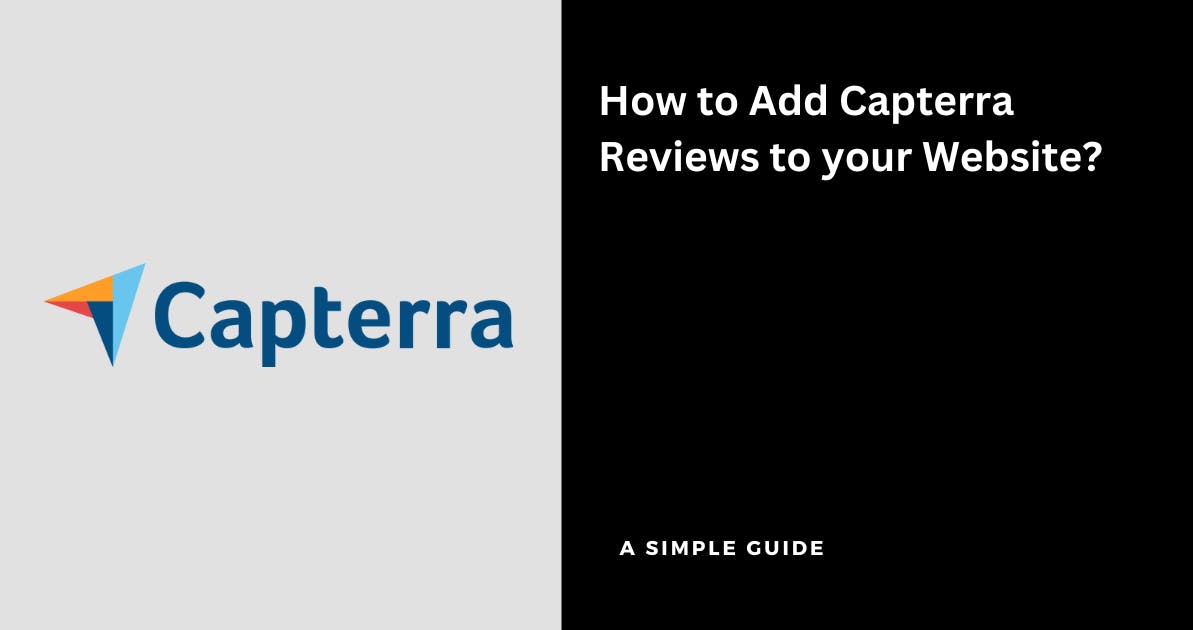
As a business owner, you'd know that getting a website visitor to convert into a customer is quite a journey.
This becomes easier if you build trust with customers using social proof & testimonials.
A fun fact is that you can use your existing reputation from Capterra! You can add Capterra reviews to your website without writing a single line of code
If this sounds new to you, Capterra is an online review platform that has reviews about a business/service provider as shared by its customers
Currently, there's no specific option by Capterra that allows you to Capterra reviews to website. But there's a free option available on Famewall
Here's a simple guide explaining how you can add the Capterra reviews to your website using Famewall in just a few clicks
1. Importing Capterra Review
Head over to Famewall's Dashboard and simply create a testimonial wall
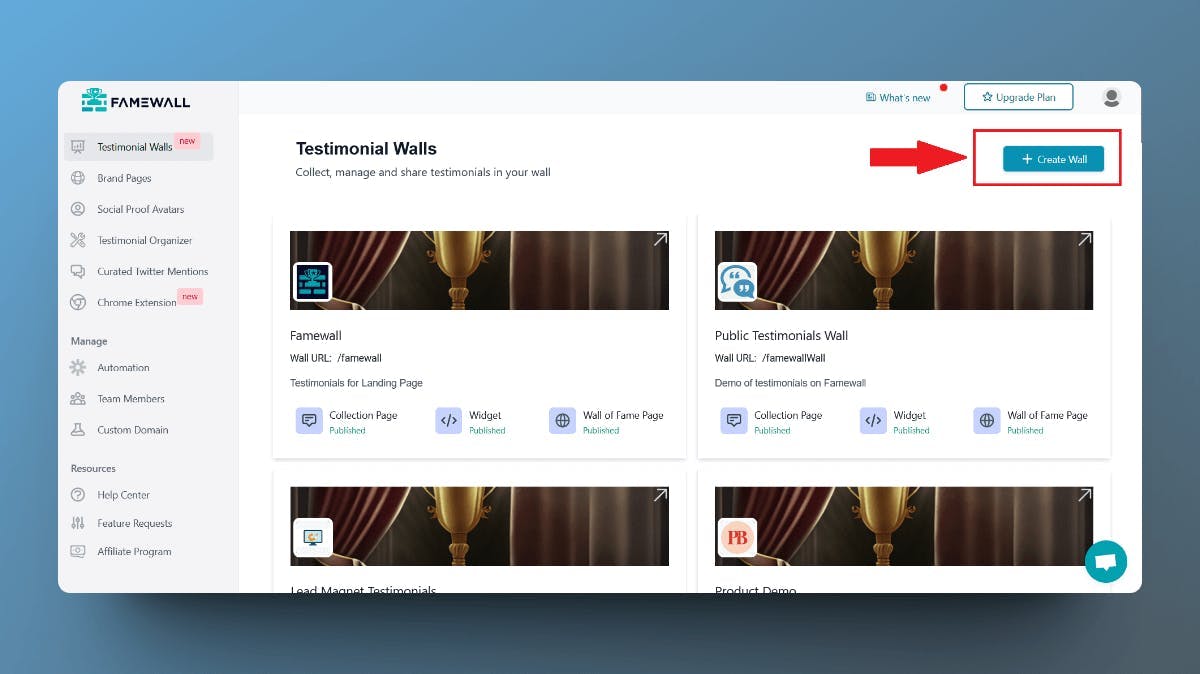
Click on the "Add Testimonial" button on the top right corner of your dashboard.
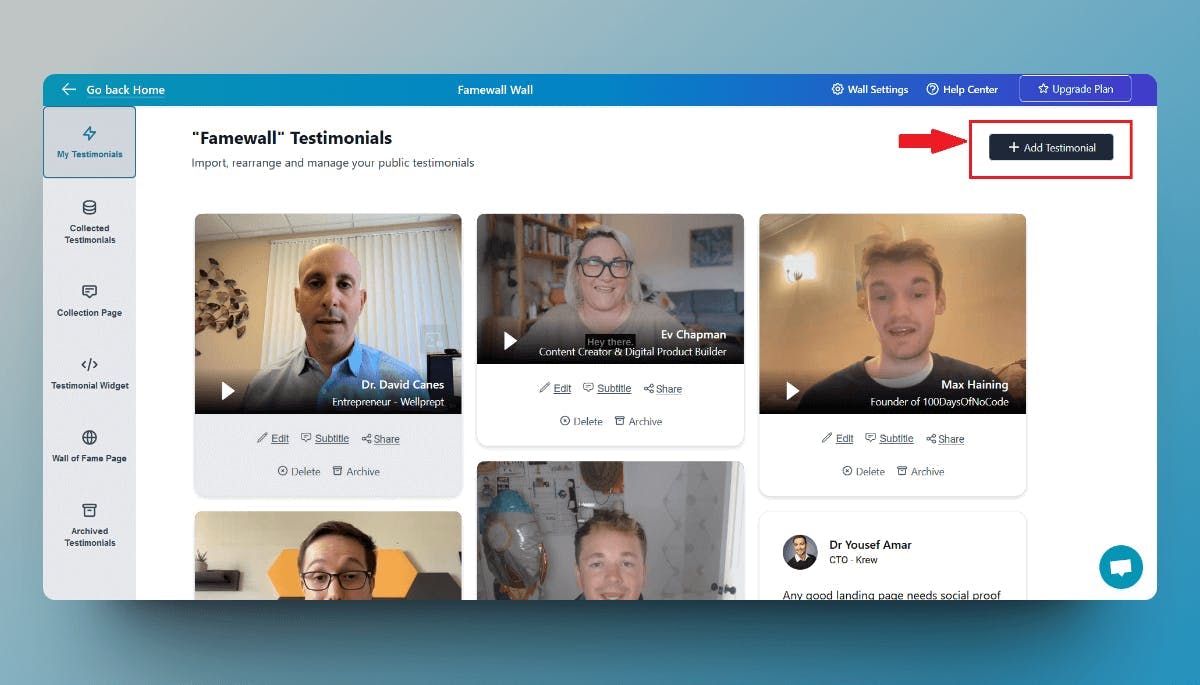
Select the Capterra tab in the modal that opens up
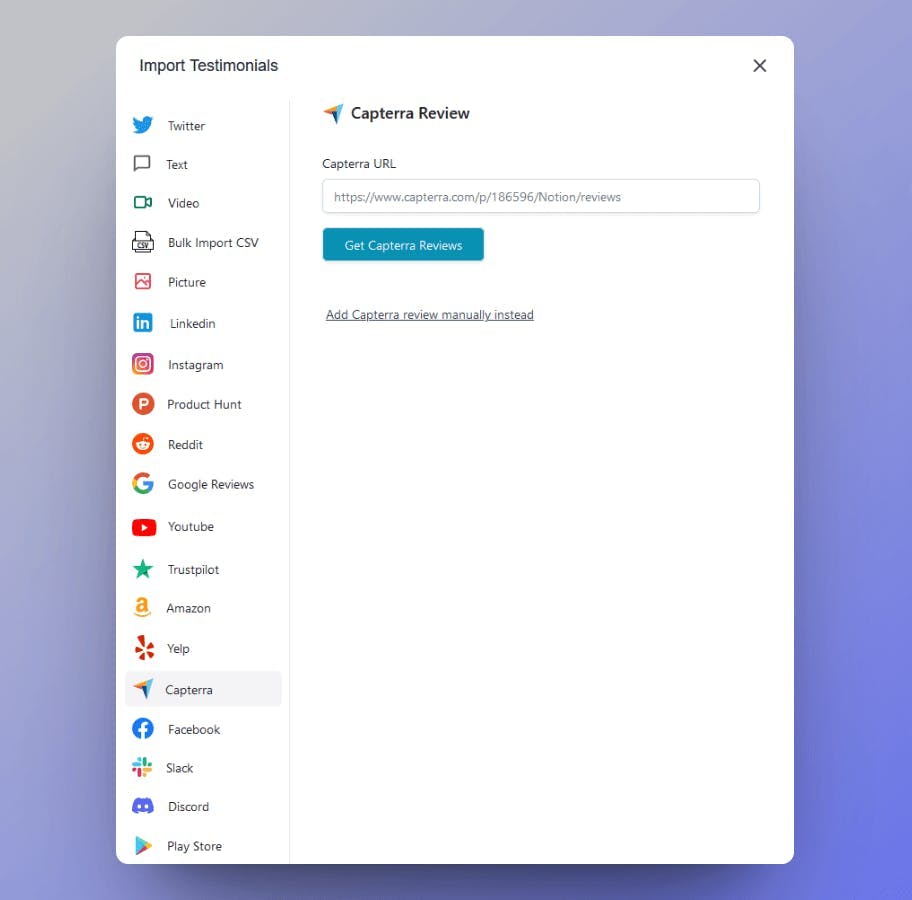
2. Copy the Capterra Business URL
Simply head over to your Business's Capterra page and copy the Capterra URL from the browser bar
This is all you need to import Capterra reviews to your website on Famewall
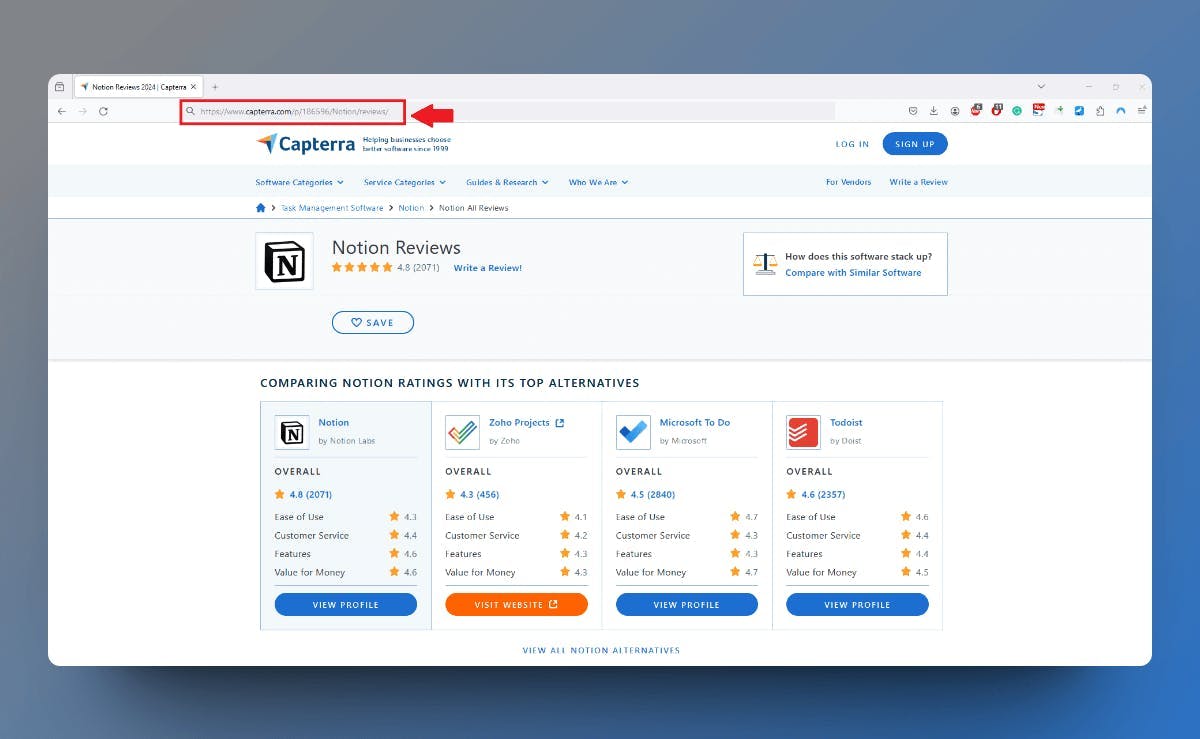
Your Business' Capterra URL would be of the format, "https://capterra.com/p/<id>/<business>/reviews/".
In this example, we're looking at Notion. So the URL is of the format "https://www.capterra.com/p/186596/Notion/reviews/"
3. Paste the Capterra Business URL in Famewall's Dashboard
Simply paste the Capterra URL that you copied in the previous step into the Capterra review input box
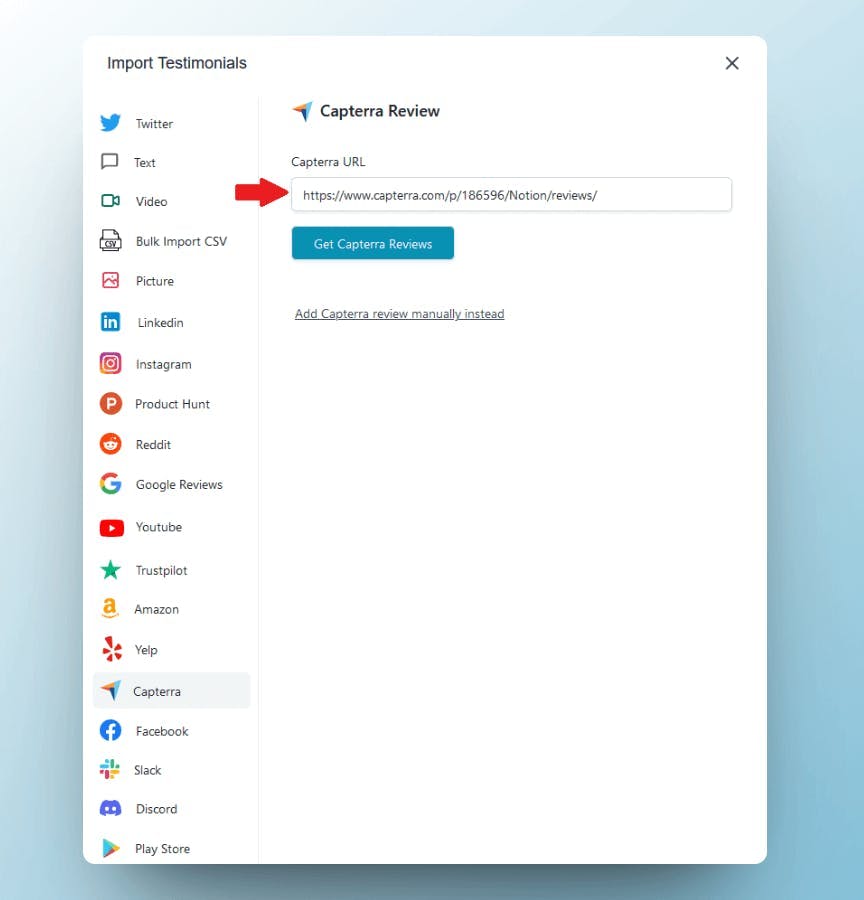
And then Click on "Get Capterra Reviews". Just give it a minute and it will pull all the Capterra reviews from the Capterra Business Page
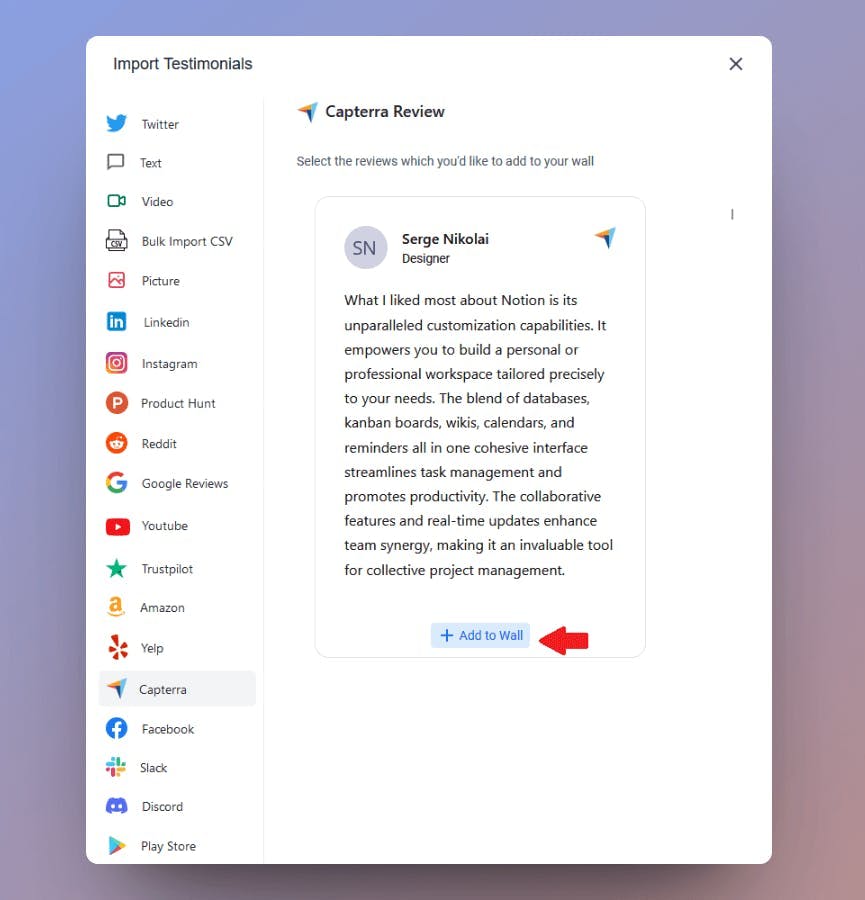
Now click on "Add to wall" button on the reviews which you'd like to add to your testimonial widget on your website
Scroll for more Capterra reviews and add them in a single click
4. Publish the Testimonial wall to get the Widget for your website
Once you've imported the Capterra reviews, your testimonial wall will look something like this
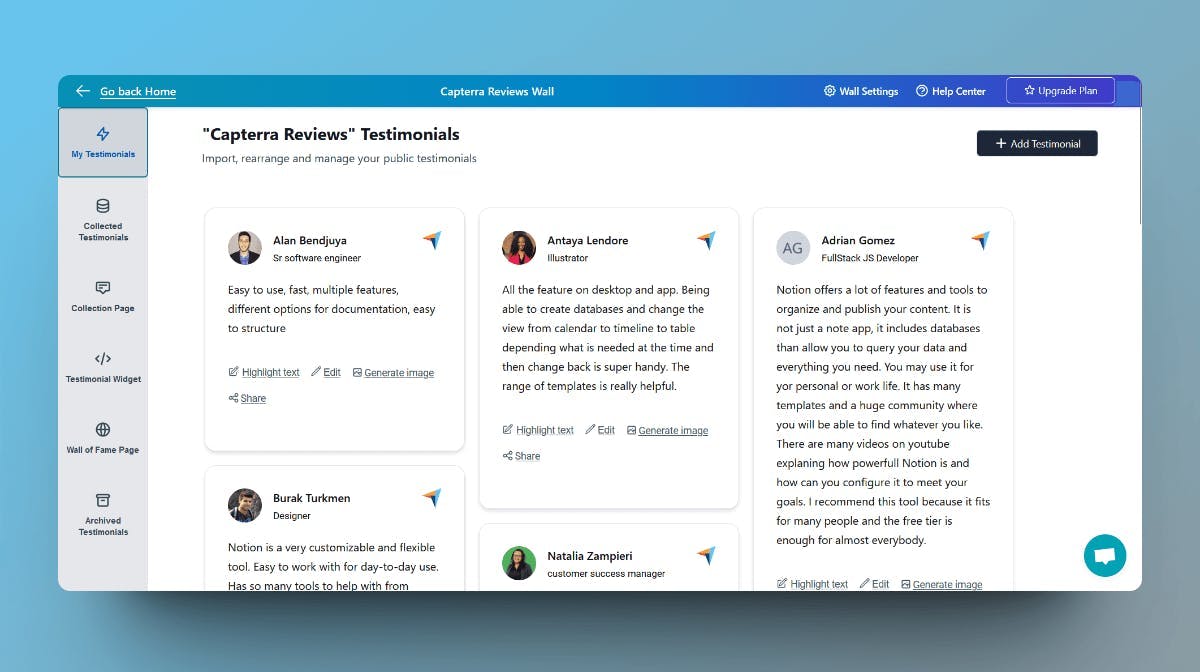
Click the "Testimonial Widget" tab
Here you can fully customize the appearance of the testimonials by changing the customization options - set it to dark mode, choose font style, choose card color etc
Then finally hit on "Publish Widget"
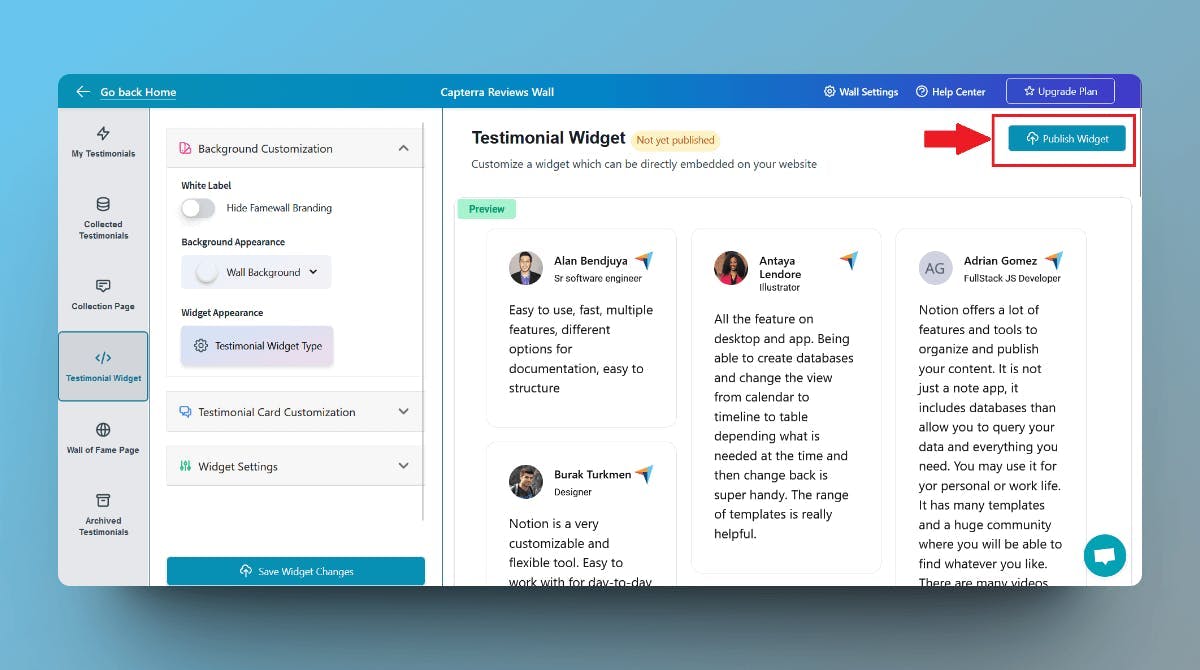
Click on the "Get Embed" button on the top right corner

This would open up the widget's embed code which would help you display Capterra reviews on your website
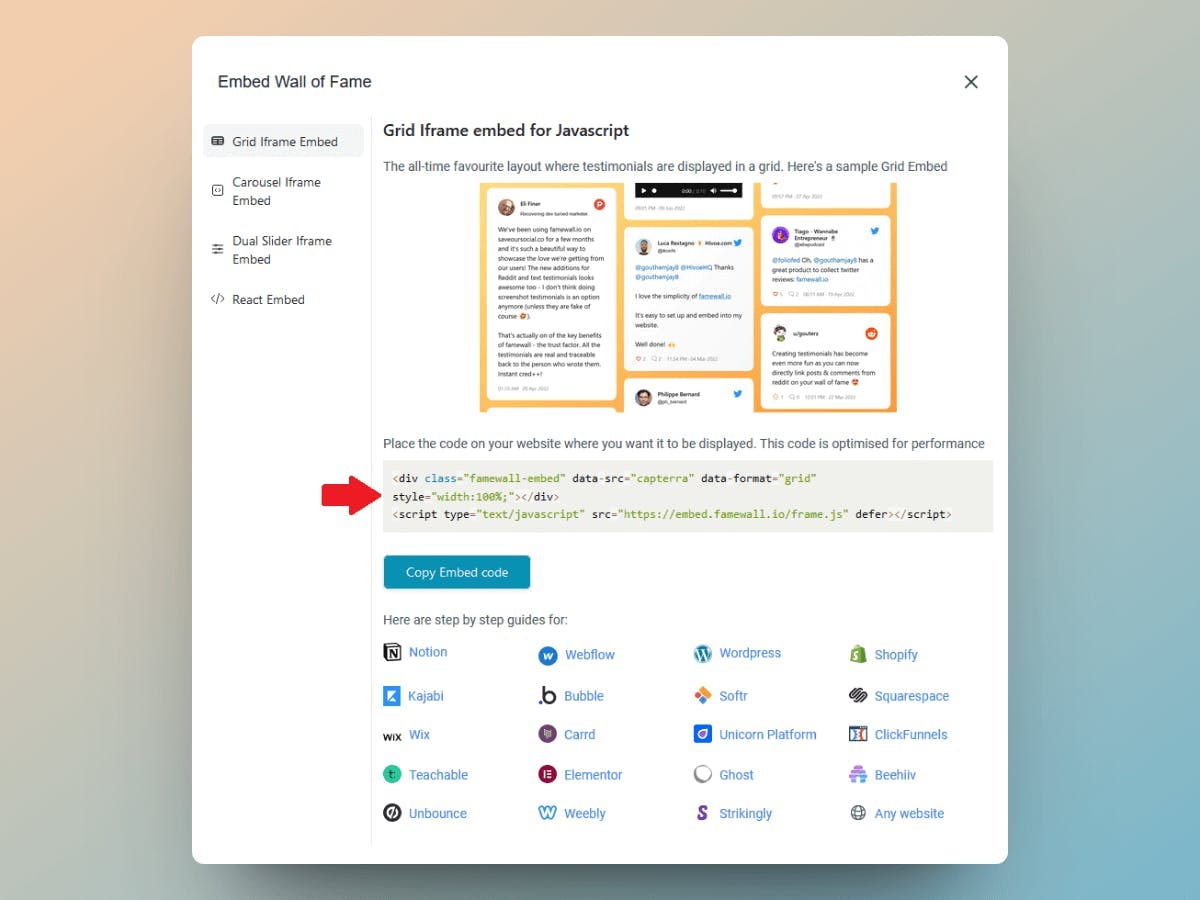
Now copy the testimonial widget code and simply paste it on your website using any of the website guides listed in the modal
That's how easy it is to add Capterra reviews to website without writing even a single line of code
Try Famewall for free to start collecting testimonials from customers & display them as social proof on your websites without writing any code