5 Best Remote Video Recording Software in 2025! (Compared)
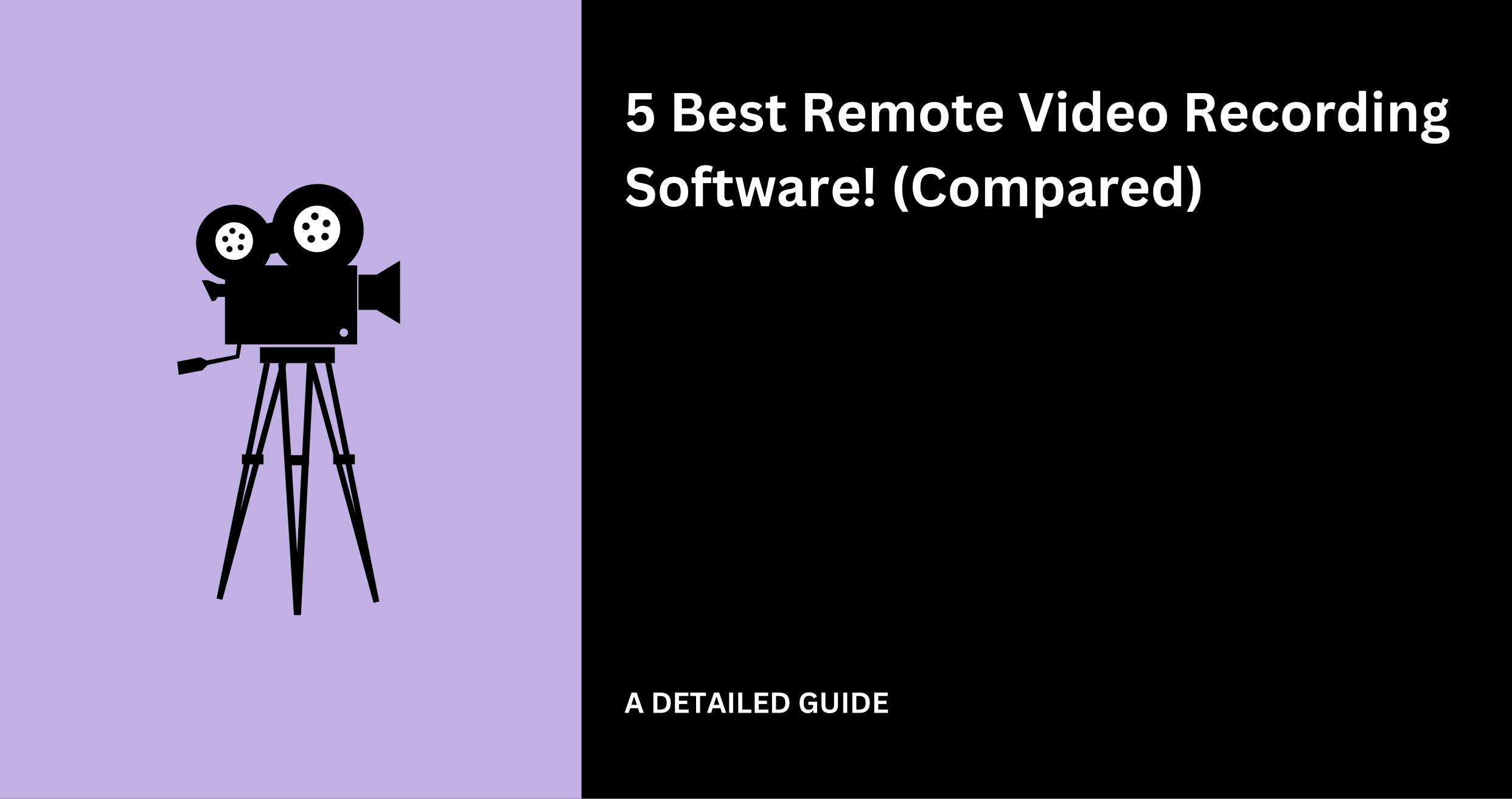
85% of video marketers planned to increase or maintain their spending on video in 2025, and this is expected to increase in 2025.

Moreover, 68% of consumers prefer watching videos to learn about new products or services than reading an article. And 82% of them would rather watch a live video than read a social media post.

These statistics show the need for companies and creators to invest more in video content.
In this regard, using remote video recording software makes it easier to create videos without having to go to a physical location.
With a remote recording tool, they can host live events, webinars, podcasts, challenges, and more. But what is the best remote video recording software in 2025?
Let me share I & my team recently tested!
Best Remote Video Recording Software Compared
| Software | Standout Features | Starting Price | Best For |
|---|---|---|---|
Famewall |
| Free | Businesses and professionals who wish to record video testimonials remotely and display them on a testimonial page. |
Riverside.Fm |
| Free | Podcasters, producers, and businesses that need high-quality remote recordings with studio-caliber audio and video resolution. |
Waveroom |
| Free | Podcasters, remote interviewers, and content creators who need high-quality audio and video recordings, even with unstable internet connections. |
Loom |
| Free | Professionals, businesses, and instructors who want to record presentations and training sessions. |
SquadCast |
| Free | Podcasters, businesses hosting webinars, and creators that need reliable, high-quality audio and video recordings. |
5 Best Remote Video Recording Software
1. Famewall
First on our list of remote video recording software is Famewall.
Famewall is a tool used by companies and professionals to collect, edit, and showcase testimonial videos.
This eliminates the need to rent a video agency or go to a physical location of a customer to shoot the testimonial.
Send a recording link to the customer, and they will record a video using their smartphone or computer webcam.
It's that simple!

72% of customers trust a brand more with positive video testimonials. Plus, 90% of marketers say video marketing has given them a good ROI.
These make Famewall the best software for recording videos remotely.
But everything starts with creating a testimonial wall and a collection page. Let me show you how it works.

Next, personalize your wall by naming it and adding your logo.
On top of that, you can give a quick description of your testimonial collection wall and customize your URL.

After creating a testimonial wall, the collected testimonials page provides additional support for you to customize your video testimonial wall by switching to the Collected Videos Testimonial Section.

Next, the Collection Page allows you to customize your testimonial wall even more. The branding button here will enable you to upload your brand logo and change the background color.

Not only that, you can also change the Video Recording button color to match your brand's theme.

Next, title your video page and include a section where the customer can write personal notes before video recording.

Add guiding questions to make it easy for everyone to leave a video testimonial (like How you learned about our company).

Of course, you can preview your page before making it live.

After completing your Wall settings, click the Publish Collection Page button to make your page live.

You can now directly copy and share links with people to record a testimonial remotely.

However, this is just the tip of the iceberg. Let’s see what happens when and after recording a testimonial video.
Key Features
1. Record a Video
Customers don’t need to download third-party software; they can remotely record the video from their web browser.

You can click on the Record a Video button and you're all set.
This process is easy if you follow the step-by-step instructions attached to the recording interface.

What if things don’t go well with the recording, like an interruption or a mistake? That’s why there's a retry Recording button.
Your customers can retry till they find the video to be good to go. After getting the best recording, they can click ‘Confirm Video.’

Confirming the video allows your clients to add their names and send their testimonials.

Users will see a thank-you message after submission in which you can share a discount code or coupon.

When a client records & sends a video testimonial, you will get a notification and it will show up in the collected video testimonials section.

You can also download the videos anytime to your local disk or cloud storage.
2. Import Testimonials
With this feature, you can add videos from various sources, increasing the flexibility of remote video recording.
Add a video to your collection if someone provides it to you via email or cloud storage rather than using the recording feature.
Simply press on Add testimonial in the top right corner.

Click on the video button to continue the import video process.

Now, upload your video. You can also add the name of the person who shared the video, the work title, and a personal/social link.

You can also import from other platforms like X, Linkedin by simply pasting a link to the post
3. Video Editing
After importing or selecting the video recording, you can improve the quality with Famewall's editing feature.
You can make minor adjustments, change the visuals, or remove components that aren't needed.
This is very suitable for remote testimonials because customers may make minor errors.
Before posting any video to your collection page, you can trim it to make it even more professional and crisp.

Let’s say you want to remove parts of the testimonial video. Just press the "Trim Video" button to open the trim window and click “Save Video” once done.

Moreover, subtitles are automatically added to the video whenever you import one. You can edit them to align with the video content.
This also makes it possible to translate the video to another language by adding words in that language to replace the original language it was recorded in.

4. Generate AI Video Summary
At Famewall, we continue to use the latest technology to save you time and make you more money.
That’s why we recently introduced a feature that allows you to generate a summary overview of a testimonial video with AI.
Simply press “Generate video summary” below a video.

Famewall will generate the text summary automatically below your video.

Click the “Edit” to edit the generated summary.

Finally, the summary will appear below the video on your testimonial widgets and wall of fame pages.

5. Categorizing
Categorization is one of my favorite features. Let me break down how it works.
After collecting videos you can classify them, such as "Product Feedback" or ‘Client Appreciation". This would help potential customers understand the videos by categories
To do so, press ‘categorize’ under the imported video.

Click on the dropbox to select a category or create new ones.

I created two categories: ‘Good Evaluation’ and ‘Client Appreciation.’

After applying the categories, they appear below the video.

Best For
- Businesses and professionals who wish to record video testimonials remotely and display them on a testimonial page.
Pricing
- Free: $0/month
- Standard: $9.99/month
- Professional: $24.99/month
- Business: $79.99/month

2. Riverside.FM
Riverside is a famous tool podcasters, producers, and marketers use to record videos with guests.
Once recorded and edited, you can export the video by changing its quality (like 720p - to 1080p), removing background noise, and normalizing audio levels.

Moreover, you can add your logo to the video and change the background.
Here is Riverside in action in Gary Vee’s interview with Mark Zuckerberg about the Web3/Metaverse.
Many easy-to-use features make Riverside one of the best remote video recording software.
Record, for instance, lets you record high-quality audio and video for online seminars, podcasts, and interviews from your browser.

During the recording, you can pause and highlight key moments, switch between microphone and camera, and modify speaker audio.
A timer also tracks your recording time. This ensures a simple and effective interface.

Next comes the “Share” setting, which allows users to select three ways to share specific content during a recording session: Chrome Tab (if using the Chrome browser), Window, or Entire Screen.
I really like this feature since it improves privacy by guaranteeing that participants can only share what they want.

I know you are intrigued by the record feature, but we’re not done yet. Let me tell you more about the other features I tried out.
Key Features
1. Scheduled Session
The scheduled session is a helpful tool for teams.
You can collaborate more readily with your team by setting up particular periods for brainstorming or editing.
Any team member can exchange ideas, and make real-time changes.
Click the “Plan” button on the homepage to use this feature.

Since it is a planned session, you preset a meeting date, time, and timezone.

Right after setting the time, you can invite team members via email. Riverside will send them the necessary instructions.

In addition to the email, I can set what my guests can do.
For instance, I let them join by watching a live stream and participate in the chat (Audience) or join for a recorded conversation with chatting (Guest).
I can then assign a "producer" role to the meeting admin. They will host and moderate the meeting but not appear in the recorded video.

2. Editing Studio
This feature is fully packed with many in-built settings such as text-based editing, AI-powered overdub, and noise reduction.
There is filler word removal, studio sound enhancement, green screen background replacement, and multilingual translation.
All these features make editing a recorded video easier, even if you are a beginner.
Here’s where the actual work begins if you want a recorded video to look professional.

You will see the audio and video tracks displayed on the editing timeline. Here, you can trim both recordings.

Let’s say a team member shared a recorded video. You may include logos, background music, and other branding components to make the content memorable and professional.

The text transcription is an amazing feature that makes removing parts of a remotely recorded video very easy.
With this, you can edit the text transcription to cut and rearrange video segments.

Last but certainly not least is the export function, which gives you command over the project's finished product. You can select the export quality, such as 720p or 1080p.

You may also improve audio quality by eliminating background noise for a better audio experience.
I normalized audio levels to ensure consistent sound throughout the video.

3. Quick Share
You can finally share your recorded and edited video by clicking the “Share” button at the top right corner.
Then, copy the automatically generated link.

Best For:
- Podcasters, producers, and businesses that need high-quality remote recordings with studio-caliber audio and video resolution.
Pricing
- Free: $0/month
- Standard: $19/month
- Pro (Most Popular): $29/month
- Business: Contact Sales

3. Waveroom
Weveroom is next on our list of best remote video recording software.
It’s a free tool that allows you to control participants' video and audio settings. It has options for asking participants to record in 30 frames per second and in 1080p resolution.
Using Waveroom AI, you can remove background noise, transcribe the video, and generate a summary.

Let me give you a brief overview of one specific feature called Create Room.
I used it to create a unique meeting link that I shared with the people.
You can use it to join and record videos on your devices. This improves collaboration and is compatible with multiple devices.
To create a room, click on the red plus button at the top left corner.

Create and name as many rooms as you want. I did it to manage and handle videos separately. I can copy the meeting's link or delete the room here.

Key Features
1. Devices Manager
Other essential tools are listed here, including the Devices button. Use it to choose the recording camera and microphone.

2. Record
Interestingly, I could manage the video quality with this setting, affecting all the devices that will join your meeting.
The Highest Device Capability guarantees optimal recording quality with features including stereo audio at 48 kHz, 60 frames per second, and 2k resolution.
With this, each participant’s tool records them with the best quality possible.

The Limited Quality Mode is the manual version of Highest Device Capability: the host manually sets the video recording settings for all participants.
If the participant’s device doesn’t meet the quality the host sets, the device will still record with a lower quality.
For example, if you set that all devices must use 1080p and a device doesn’t support it, the device in question will automatically record in 720p or lower.
The maximum quality settings are Stereo audio at 48 kHz, 60 frames per second, and 2k resolution.

3. Artificial Intelligence (AI)
I got fond of the AI function that allows me to remove background noise, transcribe a speech during a meeting, and even create summaries.

4. Scalability for Groups
In addition, WaveRoom is a flexible choice for teams and corporations because it hosts groups of all sizes.
Larger groups can use it for training sessions, workshops, and presentations, while smaller teams can use it for private meetings.
WaveRoom adapts to your demands whether you're organizing a 500-individual workshop or a 2-individual interview.
Click on the “Start Meeting” button to begin the meeting.
And then, you can remotely record a video from participants’ devices.

Here we started a meeting and joined with two devices; the video and audio qualities were on point.

Let me give you this gist about the scalability feature. You can divide large groups into smaller ones and record the group sessions.

Best For
- Podcasters, remote interviewers, and content creators who need high-quality audio and video recordings, even with unstable internet connections.
Pricing
- Free

4. Loom
Professionals and companies rely on Loom to record training sessions, sales presentations, and support tutorials.
Thanks to its advanced features, hosts can record, trim, and stitch video clips.
Plus, using Loom AI, you can remove silences and fillers.
You can also transcribe and generate documents, chapters from the recorded video.

Interestingly, this tool is loaded with a lot of features.
One of these, Record a Video, allows you to record your screen, camera, or both.

When it comes to the screen recording, I could record the entire screen, a specific window, a current opened tab, or just the camera.

Furthermore, Loom allows you to add blur and other effects to your video.

To illustrate, here we decided to blur the background.

There is also a collection of templates from which you can choose a pre-made video setup to begin recording quickly.
Whether your video is for a tutorial, an update, or feedback, you can get a setup to suit your needs.

It’s obvious here. You don't need advanced video editing skills to produce a perfect presentation, lesson, or fast update.
Now, let’s take a look at other important Loom features.
Key Features
1. Customizable Settings
Use this feature to flip the camera, add a countdown, show controls, change the video quality, and monitor the recording time right before you start the recording.

For the video quality, you can opt to record a video of 1080p, choose a lower quality, or even let Loom automatically select it for you; it all depends on you.

Additionally, you can customize the video after the recording.
Some settings include setting a playback speed, allowing comments, and receiving alerts when someone leaves a comment.

The experience becomes more interactive as it lets viewers record their responses or react with emojis.

2. Video Editing (+ Loom AI)
Loom's video editing helps you analyze and edit the audio and video by adding other elements after recording.
Using the Loom AI feature, remove filler words and silences. Generate a video title, summary, and chapters.
Chapters are the video outline. When clicked, the viewer will immediately go to the corresponding video time.

The edit and enhance button at the bottom right corner lets you improve your video by cutting out irrelevant parts, combining clips, and trimming.

Clicking on the edit your video button sends you to the editing studio, where you can split the video, delete it, or add a clip.

As I said earlier, you can use the generated transcript to edit the video. I selected words from the transcript, and a ‘delete’ button appeared, which I used to delete the part I wanted.

3. Video Sharing
Loom simplifies sharing as well by automatically generating a link.

After pressing the share button, click ‘copy link’ and add the email addresses of the people you want to share the video with.

Additionally, you may decide who can access the video—everyone with the URL, people in your company, or just selected people with their emails.

You can share the video instantly through Gmail and social media (Linkedin, Facebook, and Twitter).

Lastly, you can allow others to edit the video regardless of location and device.

Best For
- Professionals, businesses, and instructors who want to record presentations and training sessions.
Pricing
- Loom Starter: $0 per user/month (billed annually)
- Loom Business: $15.00 per user/month (billed annually)
- Loom Business + AI: $20.00 per user/month (billed annually)
- Loom Enterprise: Contact Sales

5. SquadCast
Last but certainly not least among the best remote video recording software is SquadCast.
SquadCast’s primary goal is to provide crystal-clear audio and video thanks to features like Sessions, Green Rooms, and Stage.
While recording a webinar, podcast, or live event, the host invites participants and chooses what they can share.

Let me start by sharing one of my favorite SquadCast features, “Create new session.” Use it to start sessions or meetings quickly.

Next, choose between an instant session (Start Session Now) or schedule one.

Here we chose “Start Session Now” for this tutorial. Clicking on this button will take you to Green Room, where you can prepare privately and begin your recording session.

In this room, you can test your microphone, webcam, and your speaker or headphones if you’ve connected any.
Enable “Echo Cancellation” if you are not wearing headphones.

With the camera testing, choose the video quality before a session starts.

When done preparing, press the join session button to send your session live.

Copy and share the link with people.

You can start recording the session by clicking on the red circular button.
A timer shows the recorded time, and yes, your participants can share their screen in real-time by clicking the share screen button.

The share screen feature ensures clarity and alignment by allowing participants to share real-time views of dashboards, reports, or workflows.
Participants share only what they want to which makes sense in terms of privacy.

After pressing the stop recording button, SquadCast will upload the video to the cloud.

Now, you might want to choose SquadCast immediately after learning these few details, but I’ve got more to cover.
Key Features
1. Scheduled Session
Many people always want to plan to avoid unexpected challenges or setbacks—better time management and resource allocation—which is what the scheduled session feature offers.
With this, you can pick a convenient session timezone, date, and time, days or months before.

This is like SquadCast telling you to use this feature to minimize stress and achieve your dream remote video recording experience.
2. The Stage
Think about this feature as you are on stage, inviting people to join you and participate in the live performance. But this time, it’s virtual.
The Stage section generates a link after giving a name to your scheduled session.
Share it with people so they can join the live session.
There is a limit of ten participants, though, and you can add them by entering their emails or choosing from a list.

SquadCast clarifies that it will restrict access to the microphone and camera to the invited people and capture their actions on camera.
After adding the emails, press the send email button to share the link through email or copy and share it through other channels.

3. Customizable Settings
These settings help you customize recording and session elements. One of my favorites is the countdown timer before the recording begins.
Just imagine how the timer's constant motion creates urgency, keeping your participants focused for the sessions.

Best For
- Podcasters, businesses hosting webinars, and creators that need reliable, high-quality audio and video recordings.
Pricing
- Free: $0/month
- Hobbyist: $19/month per user
- Creator: $35/month per user
- Business: $50/month per user

What is Remote Video Recording Software and Why Use It?
Remote video recording software is a tool that allows users to capture high-quality videos from participants who are in different locations.
Participants don’t have to be in the same room but need an internet connection and smartphones or webcams to record themselves.
The user (or host) sets up an event session (like a podcast), invites participants, and records the event.
Businesses use remote video recording software for interviews, podcasts, webinars, and collaborative content creation.
Generally, remote video recording software must have at least 3 of the following key features for a better recording experience:
- Option to record videos using just your phone/laptop without any extra setup
- High recording/download quality (like 720p or 1080p)
- Cloud storage and sharing
- Simple editing tools
Famewall is an example of good remote video recording software because it allows businesses to collect video testimonials from customers remotely while satisfying all the criteria above.

How To Choose a Remote Video Recording Software?
1. Assess Recording Quality (Video and Audio)
Assessing the recording quality is the first step when choosing the most suitable remote video recording software.
Check if the program records clear and high-quality audio and video.
In distant locations, the quality of your recording might affect the outcome, so it's essential to use software that produces clear voice and sharp images.
As stated earlier in the article, I received a video testimonial recorded with Famewall. A team member recorded in a dark space, but that did not affect the video and audio quality.

Some remote video recording tools allow you to preset video and audio settings, like Waveroom's highest device capability feature.
When selected, it guarantees optimal recording quality using the recording device’s full capabilities.

Other tools, like OBS, give unique, advanced settings. They allow you to set:
- Frames per second (how smooth the motion appears in a video): 24fps, 30fps, and 60fps,
- Resolution: 720p, 1080p, and 4K.
- Bitrate (The amount of data processed per second in a video): 4-10 Mbps for 1080p at 30fps; 15-25 Mbps for 4K,
- Color Depth: 8-bit, 10-bit or HDR
- And more
2. Check Software Features and Customization Options
Next, assess the features and personalization choices. Some tools allow you to change audio settings, layout, and video resolution.
Think about whether you require features like the capacity to record several participants, real-time editing, or screen sharing, just like Waveroom’s group scalability feature.

Select a tool that meets your requirements and lets you modify it for improved control.
3. Compare Cost With ROI
Finally, weigh the return on investment against the cost. Analyze whether the software's features will help you save time, increase productivity, generate more income, or improve the quality of your job.
With regards to how cost-effective a service or product is, I always ask myself these questions:
- Does the cost match the service and benefits I'll receive?
- Am I generating more money, views, or engagement after using the tool?
If the answer to both questions is yes, the cost is justified; I will continue to spend.
For instance, with Famewall, you can use our remote video recording software to collect one video testimonial on the free plan and upgrade anytime.
After all, since videos are a powerful marketing tool, you will surely benefit from investing in remote recording software.
This is not just a mere talk; 48% of sales teams think recorded videos help shorten the deal cycle.

Pick the Best Remote Video Recording Software
All lies on you now to pick the best remote video recording software.
We've tested five of them to share their features and pricing plans. We saw how you could use Famewall to record good video testimonials, Loom to record training sessions, and Riverside to shoot podcasts.
Finally, we saw three key points to consider when choosing remote recording software. Ensure the benefits you reap exceed the amount you spend.
Try Famewall for free to start collecting video testimonials from customers with a simple link & display them as social proof on your websites without writing any code



