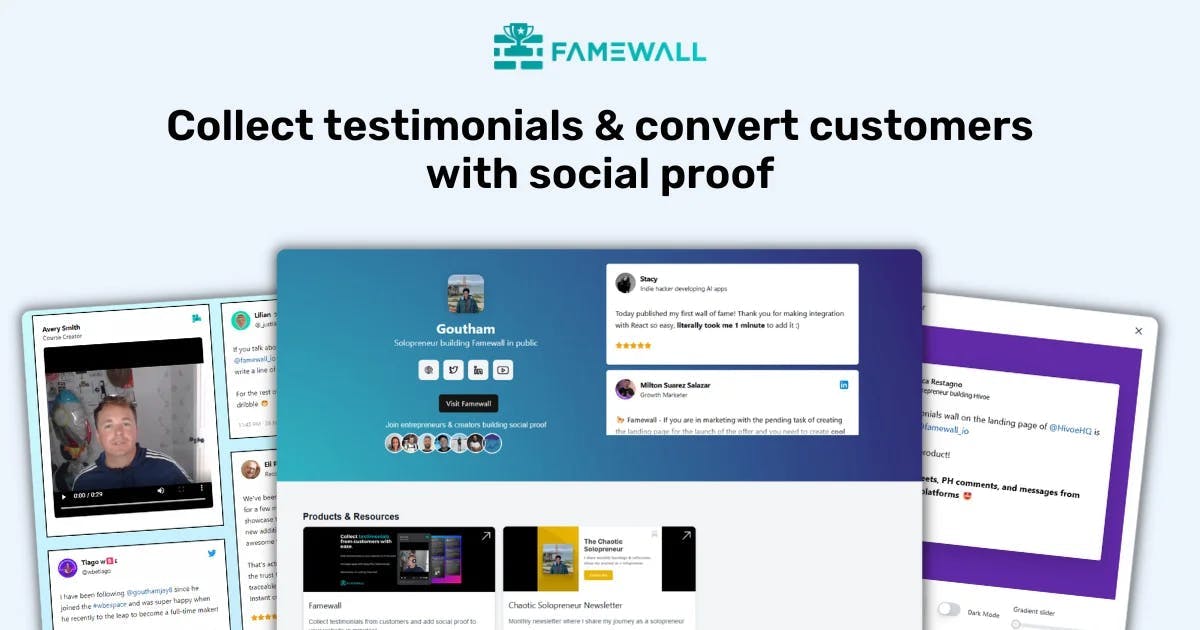6 Best NPS Software in 2025! (I’ve Tested Each of Them)
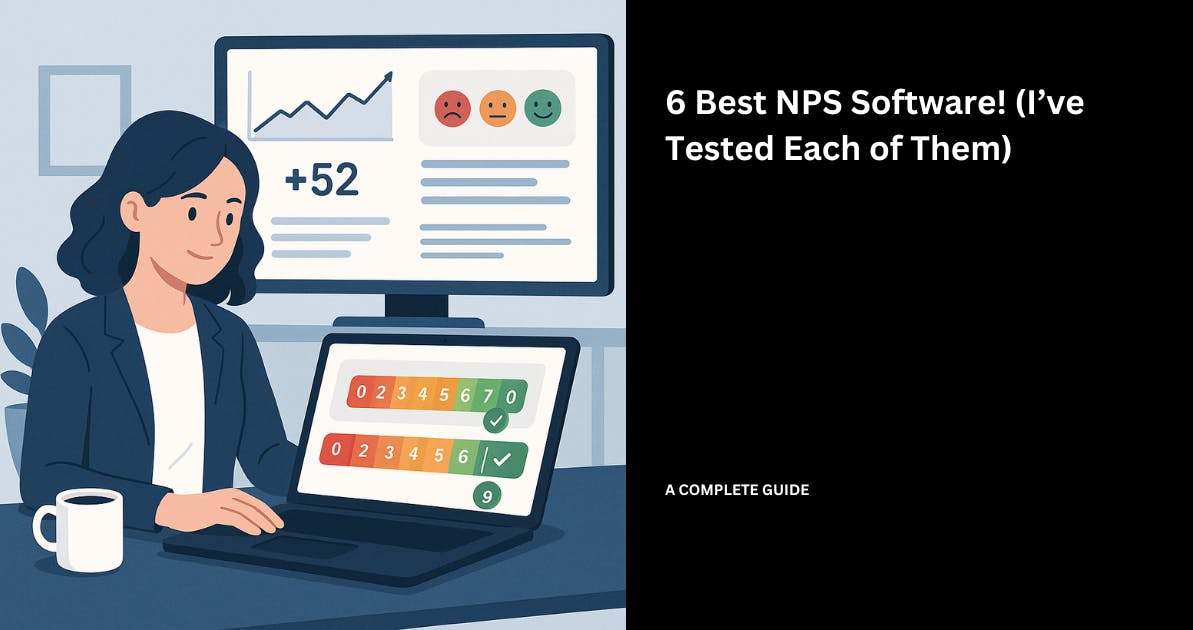
89% of customers will switch to a competitor even if they have just one negative interaction with your company.
Sadly, not all of them have the time to complain to your success team.
They would rather leave than be convinced to stay.
So the best way to identify these unhappy customers is by asking them questions directly, like: "How likely are you to recommend product X to another marketer?" and then trying to address the issue
This is exactly where NPS software come in handy.
They help you set up surveys to identify detractors, passives, and promoters.

But what Net Promoter Score tools should you use?
I've tested 6 of them to gather real data.
In this article, I will share screenshots to show their features and benefits.
We will also discuss pricing and why I recommend each NPS software.
6 Best NPS Software and Their Features
1. Delighted
Delighted tops our list of the best NPS software.
It’s a customer feedback tool with different survey types and scales you can use for multiple use cases.
The use cases include collecting feedback about product/market fit, customer satisfaction, customer effort score, and net promoter score, to name a few.

You can always create a survey using the ‘Start from scratch’ option.
The Net Promoter Score(NPS) feature helps you create a feedback collection page using elements such as the metric question, comment question, and an intro message with translation.
Beyond that, you can ask additional survey questions and crown them with a thank-you message.
As if that wasn’t enough, you can track responses from your survey, create a trend based on the keywords, and place them in folders using the Trends feature.
Of course, I cannot leave out the Metrics feature, which showcases your web, email, link, and kiosk survey metrics.
Within each metric type, you can view the number and percentages of opens, responses, comments, throttles, and unsubscribes on your survey.
Let’s see how you can make the most of Delighted’s most popular feedback collector, the Net Promoter Score.
To use it, click ‘Choose and customize’.

This action takes you to the main NPS page. There are 3 tabs at the top: ‘Primary questions,’ ‘Additional questions,’ and ‘Thank you message.’
To the side are your edit options: branding, Metric question, Intro message and translation, and Comment question.
At the center of the interface is the view of the metric question. This type uses a 1 to 10 rating, from ‘Not likely’ to ‘Very likely.’

I’ll start by selecting ‘Branding’ to add the brand name.

Next, I’ll add my logo. Since it is blue, Delighted automatically sets the top bar and branding colors to blue.

If you’re unsatisfied with this change or prefer another color, click the dropdown arrow next to the selected color to choose a different one.

Next, I’ll edit the default survey question to ask “How likely are you to recommend EGX to a family member?”.

Now we can move on to the ‘Intro message and translation’ section. Here you can add an introductory message and translate the survey language.
To demonstrate, I will switch the survey language from English to French.
To do this, click the dropdown arrow in the box under ‘Survey Language’.

Select ‘French’, and the survey language will be translated automatically.

We can add a comment prompt to the 'comment question' section.
This prompt is a box where customers can provide additional information about their rating.
You can also edit this prompt if you want to.

You can skip the comment question by ticking the option if it is irrelevant.

Now, scroll down and select ‘Additional questions’ to move to the next page of the survey.

This page is where you can add questions to obtain additional information about a customer. Type your question in the ‘Add question’ box.

For instance, I’ll ask, “What feature would you like us to improve or add?”

Click the dropdown arrow under ‘Question type’ to choose a question option.
It could be a free response, a scale, or options for the customer to select.

I’ll leave the selection on ‘Free response.’
Next, you can choose who can see the additional question. The original setting is everyone, but you can change it.

Below are the options of who can see your question.
To remove a category of people, uncheck a box. You can ask another question using the ‘Add question’ button below. To start over, click ‘Cancel’.

Once you are done, click the ‘Next: Thank you page’ button to proceed to the final page of your survey.

Here, you can edit the default thank-you message, send a message to everyone or different messages based on the person’s score, or skip the thank-you page altogether.

Here, I’ll fill in the ‘Link text’ and ‘Link URL’ fields and finish the survey set-up.

Your survey link is ready! You can share it via email, set it up on your website or mobile app, or embed it.

This is how the survey will look in your customer’s email:

Key Feature
Reports
As a company, you shouldn't collect feedback from customers just for the sake of it.
You should use that information to determine what’s working, what isn’t working and what you can improve.
Once you send out your survey, keeping records of the feedback is important. This is where Delighted’s Reports feature proves useful.
Accessing the reports on your survey is quite simple. On the home page of your selected survey, locate ‘Reports’ on the menu bar and click it.
This displays a graph of the feedback you have received over a period that you can change.

You can view your survey's statistics using different views.
Of all the views, I prefer the Snapshot. It clearly shows the net NPS score and the various fractions of promoters, passives, and detractors.
Moreover, the donut-shaped score metric makes it easy to determine whether the general feedback you have received is good or not.

Scrolling further down, you can access the score breakdown and some of the responses you received from customers.

Pricing
- Starter: $17/month
- Growth: $35/month
- Advanced: $134/month
- Premium: $224/month

2. Zonka Feedback
Next on our list of the best NPS software is Zonka Feedback.
Zonka Feedback is a feedback management tool that allows you to create surveys by adding a name and description, and choosing a workplace.
You can also add questions by selecting your question types and contact information.
It has a Home dashboard that showcases all your workspaces and surveys created over a selected period, including the active ones and the newest.

Zonka’s Response inbox feature shows all the responses you received from all your surveys, including dates, times, geo-location, IP address, browsers, and customers' web devices.
What’s more - using the Task feature, you can add tasks by giving a name, choosing the type of task, adding a description, due date, and time, setting a reminder time, and choosing an assignee.
The same feature also allows you to see all your tasks, which include your pending, completed, and overdue tasks.
Let me show you how to quickly create your NPS(Net Promoter Score) on Zonka Feedback.
Once you sign in, Zonka suggests creating a new survey using AI from scratch or selecting from a template.
For this tutorial, I will choose a template to spare the hassle.

As shown below, Zonka has many available templates. The first one is what we are looking for: Net Promoter Score.

Next, you can choose how to distribute your survey, whether through email, Web, WhatsApp, SMS, etc.
I am choosing the 2nd option: Website & Web Apps.

After that, you can see the questions the template has for you. If you want to add more questions to your survey, click “Add Questions”.

Under the design section, you can modify and adjust your survey’s appearance to represent your brand. You can use the theme, logo, welcome screen, fonts, colours, sizes, etc.

The next phase is to choose the type of survey.
You can choose between the question or button options, check the preview in the middle of the interface, and click “add recipient” to send it to your target audience.

There are many ways to add recipients, but I will add them manually. In the box, add their names and email addresses.
Next to it, choose when to send the survey.

This is the preview of the survey.

Now, let me walk you through what customers see once they receive the survey.
After clicking the button to start, your customers will find a “Get Started” message.

On the next page, they’ll see the Net Promoter Score, where they are asked to select a number on a scale of 0 to 10.

Finally, once they have chosen their score, they can give a primary reason for their decision.

This is a simple way to obtain customer feedback on your product or service.
I tested another feature of Zonka, so let’s discuss that now.
Key Feature
Response Inbox
After creating a lot of surveys, you need a way to keep track of your responses. This feature allows you to view all your responses from your surveys.
On the sidebar, locate “Response inbox.”

You will see some of your customers' responses, including their sentiment, emotions, intent, and urgency.

When you click on a response, you can view more details about it, such as the channel information, including the responder’s IP address, web device, browser, and geolocation.
You can also add a task under it.

Moreover, you can give the task a name, choose the type, add a short description, choose a date and time, set a reminder, and select an assignee.

This is an excellent feature.
Pricing
- Free: Free
- Starter: $49/month
- Growth: $199/month
- Enterprise: Custom pricing

3. Fillout
Let’s continue with Fillout, a form builder platform.
Fillout allows you to run NPS surveys by selecting its prebuilt NPS template, adjusting the question scale, and doing a lot of personalization like customizing its theme, setting follow-up fields like email, and publishing its link.

Thanks to Fillout's Results feature, you can review submissions such as responses and analytics that include key metrics.
Among these metrics are the survey completion rate, a line chart showing submissions per day, and the ability to apply filters, view grouped answers, and export data into spreadsheets.
To create your Net Promoter Score, navigate to the forms section within the home dashboard and click the ‘Make a Fillout’ button.

Fillout offers a Net Promoter Score, which you can find in the pre-built designs. When getting started, select the template option.

In the template library, search for ‘Net Promoter Score’ using the search bar and select it.

After selecting, you first have to name your Net Promoter Score template.

Next, Fillout takes you to the editing area, where you can access and customise your premade NPS form.
You can add an email field to collect the customer’s email after the survey.

You can find the email input option among the form field tools, along with other fields like multiple-choice, dropdown, switch, and heading.
Drag and drop the email into the NPS template.

After adding the email field, select "Edit" to access its property.
Here, you can add a caption, a placeholder, a default value, and make the field required.

The NPS template has multiple pages, such as customer information and product usage.
Since we are focusing on only the NPS page, you can select and delete each of the other tabs.

You can also access the theme section to apply your preferred theme. After you are done, you can preview your form and publish it so that it goes live.

To share your survey, access the share section, where you can get to your survey page and copy its link.
If you want to embed it, access the embed form tabs and select your embed type, like standard, pop-up, and full-screen type, to get the code.

When your NPS survey goes live, your customers can give you a score, reasons for their score, and also submit their email.

Let’s review more features that make Fillout one of the best Net Promoter Score software.
Key Feature
Results
After your survey goes live, you may need to track and manage form submissions.
That is where the results feature comes in. It is your survey’s dashboard, where you can apply filters, group answers, and export responses.
If you want to access your NPS results, locate the "Created Survey" in the forms section, and click on its response as demonstrated below.

It takes you to the results feature, where you can access the customer’s response details, such as their email address, score, and time of submission.

That's not all.
You can switch to the summary section, where you can apply a filter or sort to see the percentage results of each customer score.

For graphical representation, Fillout lets you switch to a pie chart to view your score results.
Mine says that the majority of my customers gave me a score of 10.

When you switch to the Analytics feature, you get key metrics for your survey, such as the number of starts, finished surveys, and completion rates.
There is also a line chart that shows you the completed submissions per day.

Pricing
- Free - Free/ per user [monthly billed]
- Starter - $19/ per user [monthly billed]
- Pro - $49/ per user [monthly billed]
- Business - $89/ per user [monthly billed]

4. Google Forms
Google Forms is another Net Promoter Score software for creating surveys, quizzes, and forms to collect data.
It offers a Template Gallery with pre-built form templates you can customise by changing the text font, uploading a header image, choosing a background color, and an accent color before publishing.
With the Questions feature, you can set multiple question types, checkboxes, drop-downs, short answers, paragraph types, ratings, multiple-choice questions, or checkbox grids.

The ‘Responses’ tab is where you control data collection.
You can set it to collect or skip email addresses, allow users to edit responses after submission, limit users to one response, or send copies of responses to the user.
You can also link responses directly to Google Sheets to sync your data.
In the ‘Presentation’ settings section, you can customize how your form appears during and after submission.
You can include a progress bar, a personalized confirmation message, and a link to allow users to submit another response.
I will now show you how to use Google Forms to create surveys that can help you grow your business.
On your homescreen, click the ‘Blank Form’ under ‘Start a new form.’

You’ll see a form with no questions. This is where you’ll build your survey.
Here, you can give your form a title like ‘Net Promoter Score Survey‘ and write a short description.
For instance, you can say, ‘Please take a moment to tell us how likely you are to recommend our business.’
Next, click on the ‘Untitled question’ box and change the question to say, ‘On a scale of 0 to 10, how likely are you to recommend our business to a friend or colleague?’
You can change the question type by clicking the dropdown menu and choosing ‘Linear Scale.’

Set the scale from zero to ten, labeling zero as ‘Not at all likely’ and ten as ‘Extremely likely.’
Click the ‘+’ button on the side to add a second question.

You can change the question type to a short answer type that says, ‘What is the main reason for your score?’
Then go to the Settings tab at the top of the form.

Under the Responses section, you can choose whether to collect email addresses or allow only one response per person.
You can also turn on the option to send the user a copy of the response.

Now, scroll down to the ‘Presentation’ section where you can enable the progress bar and write a confirmation message that people will see after they submit the form.
I decided to use “Thanks for your feedback! We appreciate your time” as my confirmation message, but you can use any message you prefer.
Now, you can click the ‘eye’ icon at the top to preview your form and test it yourself.

This shows you what your customers will experience.

If everything checks out, return to the main form page and click the ‘Publish’ button at the top right.
Now that your form is published, use the ‘Copy responder link’ button to send the form link by email, or copy the link to share on social media.

And once responses come in, go to the Responses tab and click on the ‘Link to Sheets’ button to connect responses directly to Google Sheets.

Key Feature
Responses
You can use the Responses feature to get more control over the data your users submit. First, you can work on the ‘Settings’ tab.
Here, you have the option to collect email addresses from respondents.
You can also automatically or, upon request, send respondents a copy of their response.
You can even allow response editing so responders can go back and change their answers or update information.
Enable the 'Limit to 1 response’ option to limit the number of times someone can fill out a form and prevent double entries.

When you receive a response, visit the ‘Responses’ tab next to the ‘Settings’ tab. You’ll find 3 sections: Summary, Question, and Individual.
Under the ‘Summary’ section, you’ll find visual charts like bar graphs and pie charts showing how people answered each question.
These charts update whenever a new response comes in.

To stop collecting responses once your survey is over, click on the icon beside the ‘Published’ button. It’ll open a toggle for ‘Accepting responses.’ Simply click to turn it off.

Below the toggle switch, you can add a custom message like, ‘This survey is now closed. Thank you for your feedback!’

Pricing
- Free - $0/month
- Business Starter: $6.30/user/month, billed yearly
- Business Standard: $12.60/user/month, billed yearly
- Business Plus: $22/user/month, billed yearly
- Enterprise: Custom pricing

5. SurveyMonkey
SurveyMonkey is an NPS software that has a survey feature, which you can use to create and distribute surveys.
You can drag and drop form elements like the email and NPS field, add questions, select your theme, set logic rules, and share the survey through a link or email.
The Analyze Results feature is your go-to for reviewing submitted responses by applying filters, viewing summary data, opening individual responses, and exporting reports.

But it does not end there.
Using the Design Survey feature, you can edit fonts, upload a logo, select colour themes, and adjust the spacing on your survey.
Moreover, you can share your surveys by generating shareable links to them.
SurveyMonkey helps you send them via email invites, embed them on a site, or post them on social platforms.
With SurveyMonkey, you can easily create a Customer Satisfaction Survey to collect feedback and determine your NPS.
First, you must create your survey by selecting Create survey from the home dashboard.

You can build your survey with AI, from a template, or by copying an existing survey.
Here, choose the blank survey to start from scratch.

Now, on your survey design screen, click on the title to name your survey, and choose its alignment and category. Select ‘Customer feedback’ as the category.

Next, switch to the build tab, which contains elements like a textbox, multiple answers, and a slider you can drag and drop on the survey field to build.

The goal is to collect customer scores on the form, so select the ‘Net Promoter Score’ field to add it to your survey.

Now, you can edit it and use placeholders to show the question that will be asked.

To make the net promoter score collector compulsory for the customer, select the ‘Options’ tab and tick the required answer section.

You can click the ‘Add Content’ button to add other questions, pages, and text to your survey. After saving your survey, this is what it will look like:

You can add a textbox asking for their score reason and an email field asking for their email address before they submit their entry.

To enhance your survey’s appearance, switch to the style tabs and select your preferred theme or create a custom one.

After designing your survey, you can connect apps like Microsoft Excel, Google Sheets, and Mailchimp to automate your next steps.

After you are done, switch to the ‘Collect responses’ section and select how you would like to collect responses to your survey. I’ll go for the first option.

With my chosen option, SurveyMonkey lets you share the survey by link, text, or email. It also allows you to embed it on a site, buy targeted responses, and more.

You can choose from the embed options: embedded survey, pop-up invitation, or pop-up survey. Selecting any one of them will display the unique embed code.

Now your survey is ready to accept responses. This is what it will look like on the responder’s end:

Let’s discuss one more reason why SurveyMonkey is one of the most popular nps tools.
Key Feature
Analyse Results
After you publish your Customer Satisfaction Survey collector, you need to view the collected responses and analyse the NPS and key metrics to track its performance.
This is where the Analyse Results feature comes in.
Its filters, cross-tabulations, and sentiment analysis help you gain insights into and better understand customer feedback.
To access this feature, click the ‘Analyse Results’ button next to your survey.

SurveyMonkey will take you to the ‘Question Summaries’ section, where you can see your NPS meter.
Below the meter, you can view the number and corresponding percentages of promoters, passives, detractors, and the total score.

When you switch to the ‘Insight and Data Trends’ tab, you can access key insights such as the total responses, completion rate, typical time spent on the survey, and the most skipped questions.

Under ‘Individual responses’, you can find details of customers and what they submitted.
For instance, my list shows their IP addresses, submitted scores, emails, and the reason for the score.

Pricing
- Standard Monthly - $35/ per user [monthly billed]
- Advantage Annual - $34/ per user [monthly billed]
- Premier Annual - $99/ per user [monthly billed]
- Team Advantage - $25/ per team[monthly billed]
- Team Premier - $75/ per team[monthly billed]
- Enterprise - Custom pricing

6. Refiner.io
Last but not least among the best nps software is Refiner.io.
Refiner.io helps you create surveys by choosing the survey type, adding elements such as questions, designing your page with colours and fonts, and adding your logo and page icon.
You can allow multiple responses or only one response per user and enable your customers to update their responses.

The Home dashboard in Refiner.io gives you an overview of all survey stats, including survey responses, survey views, and the response rate over a period.
From there, you can also view your latest activity and its specific time and date.
As its name suggests, the Survey Response feature allows you to view all the responses gathered from your surveys.
You will see specific details such as the type of survey, the date & time your customers opened the survey, their first response, and when they completed the survey.
Refiner.io is mainly known for creating online surveys, and in the next few steps, I will show you how to create your own.
On the home dashboard, go to “Create a survey”.

Then, choose what you want to build. Various types of surveys are available, but we will use the “Survey Page”.

You can pick a template or start building from scratch. Since we already know what we want, I’ll select “NPS Promoter Score (NPS)”.

Under “Elements”, you will see a default set of questions for your survey, which you can change to suit your use case.
You can also click “Add element” to add more.

Moreover, you can customize your survey page by changing the page colours, adding your logo, and the page icon under the “Page design” section.

On the “Options” tab, you can allow multiple or only one response per user. You can also enable your customers to update their responses.

Your survey link is ready! You can copy and share it via email or through other channels.

Once a customer clicks on your link, they are taken to the survey, where they answer each question.
Based on the questions I used, they are first asked to rate on a scale from 1 to 10 on how likely they are to recommend your service to a friend or colleague.

After they submit a rating, the second question shows up for them to answer.

Once they are done with the survey, Refiner.io will display a thank-you message.

This is how you collect customer feedback using the Net Promoter Score on Refiner.io.
I tested another feature and quickly want to share it with you.
Key Feature
Team alerts
As a person or team member with other commitments, you will not always be logged in to Refiner.io.
So then, how do you know that a customer has just left feedback? The Team Alerts feature can help with that.
As the name suggests, you will always receive alerts anytime a survey is completed. Let’s check it out.
Locate “Team Alerts” on the sidebar.

Next, choose how you want to receive alerts: Email, Slack, or Teams.
Let’s go with the email option.

Now, name your alert, set up the trigger, when to send it, data to include in the alert, and choose the email recipients. Once completed, click “Save alert”.

That’s it. I have created my alert, and it is active.
Now, once a customer completes the survey, I’ll receive an email alert about it.

The alerts come instantly.
Pricing
- Essentials: $99/ month
- Growth: $239/month
- Enterprise: Custom pricing

Use the Best NPS Tools to Improve Customer Satisfaction
Hope you found the information you needed with this article.
I played with NPS tools like Delighted, Fillout, and Zonka Feedback to see how they work.
We asked classic NPS questions and set up follow-up questions to know the “why.”
We gathered and analyzed customer feedback.
Using this, we can segment customers based on plan type, region, product usage, and touchpoints, to name a few.
We can also see our NPS trend over time and identify promoters, passives, and detractors.
Now is your turn to choose the best Net Promoter Score tools for your needs.
Try Famewall for free to start collecting video testimonials from customers with a simple link & display them as social proof on your websites without writing any code