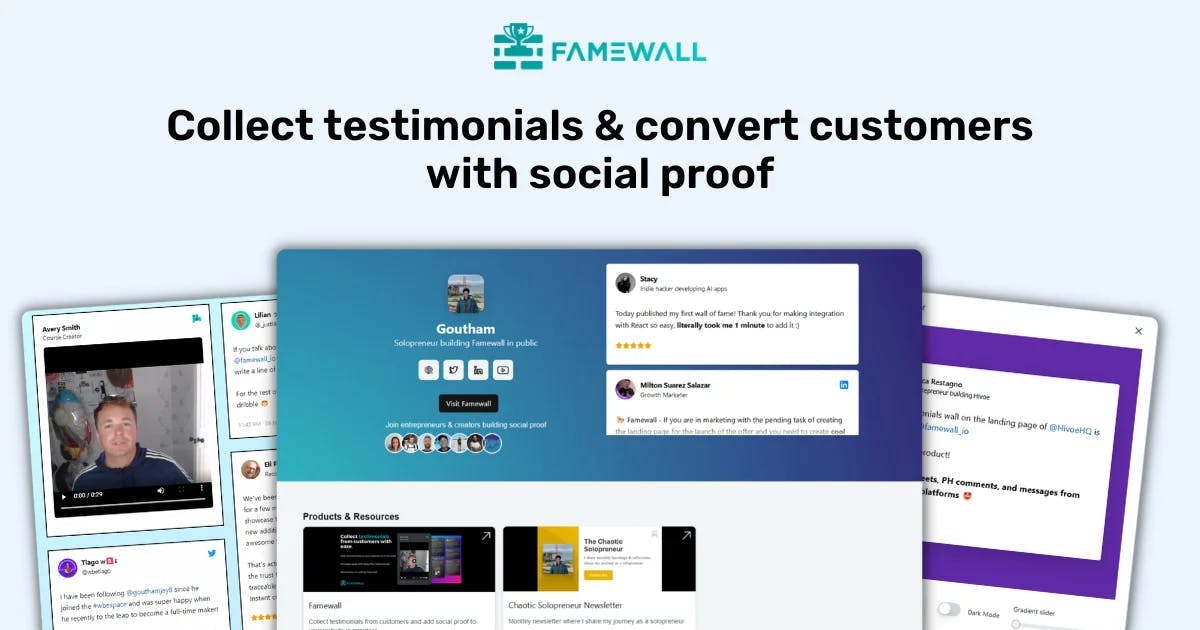¿Cómo añadir reseñas de Capterra a tu sitio web? (Guía rápida)
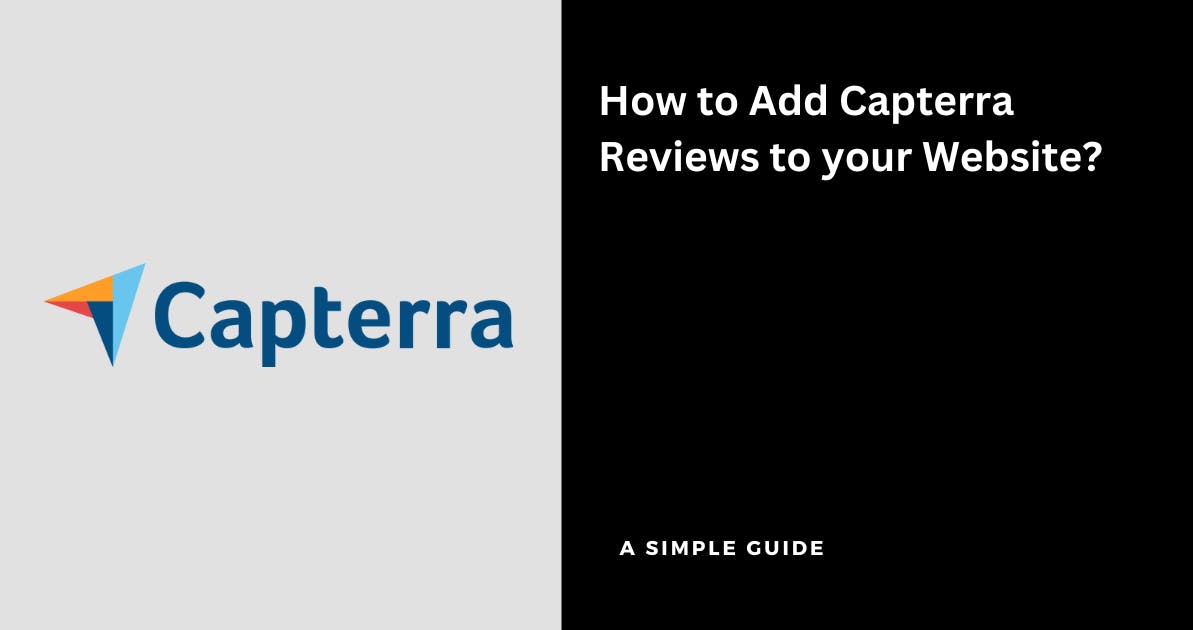
Como propietario de un negocio, sabes que convertir a un visitante de tu sitio web en cliente es todo un proceso.
Esto se facilita si generas confianza con los clientes usando pruebas sociales y testimonios.
Un dato curioso es que puedes usar tu reputación existente de Capterra. ¡Puedes añadir reseñas de Capterra a tu sitio web sin escribir una sola línea de código!
Si esto te suena nuevo, Capterra es una plataforma de reseñas en línea donde los clientes comparten sus opiniones sobre un negocio o proveedor de servicios.
Actualmente, Capterra no ofrece una opción específica para añadir reseñas a tu sitio web. Pero hay una opción gratuita disponible en Famewall.
Aquí tienes una guía sencilla que explica cómo puedes añadir las reseñas de Capterra a tu sitio web usando Famewall en solo unos clics.
1. Importar reseñas de Capterra
Ve al Panel de Control de Famewall y crea un muro de testimonios.
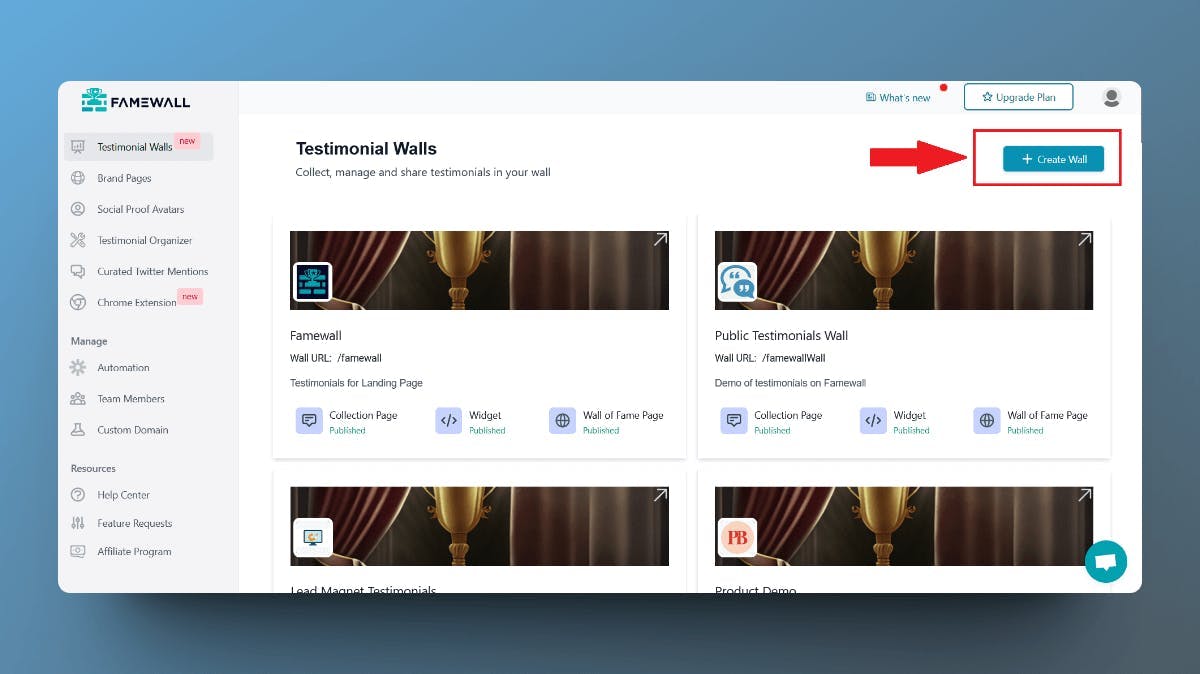
Haz clic en el botón "Añadir Testimonio" en la esquina superior derecha de tu panel de control.
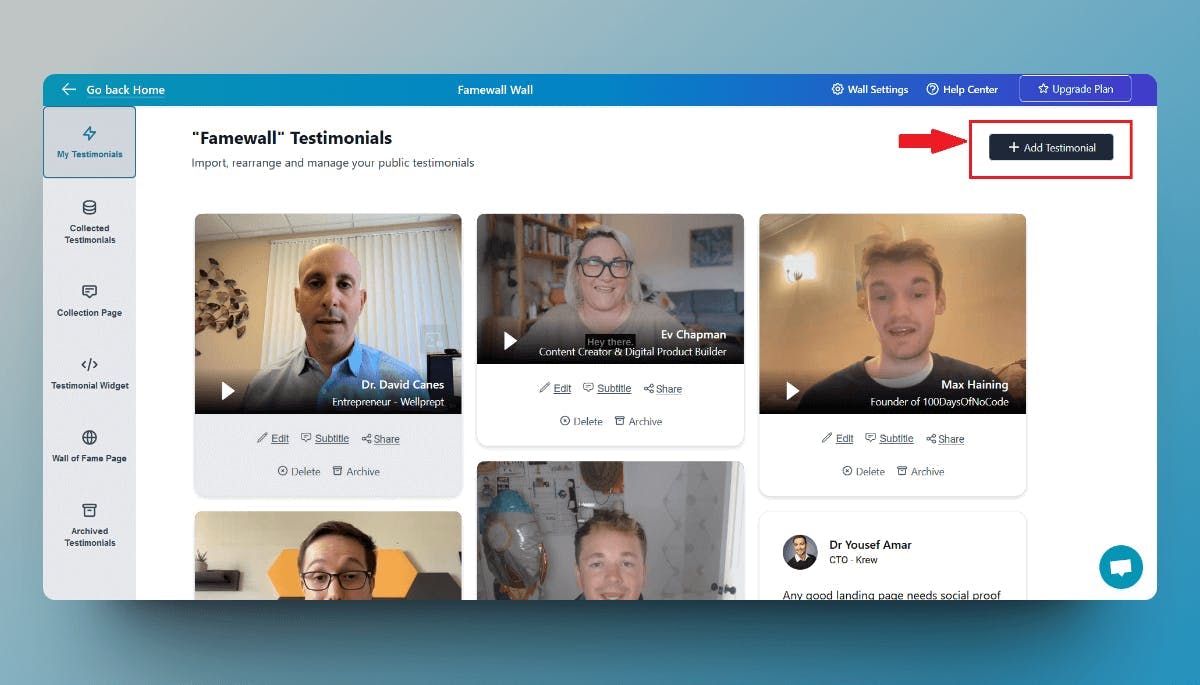
Selecciona la pestaña de Capterra en el modal que se abre.
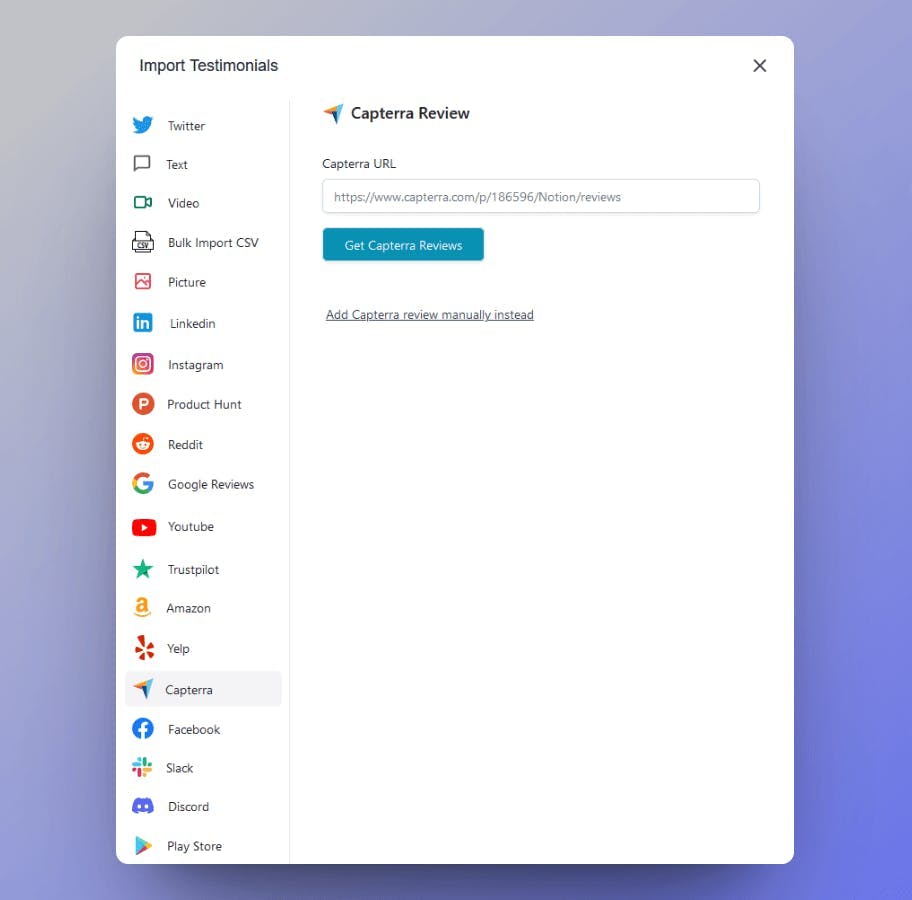
2. Copiar la URL de tu negocio en Capterra
Ve a la página de tu negocio en Capterra y copia la URL desde la barra del navegador.
Esto es todo lo que necesitas para importar reseñas de Capterra a tu sitio web en Famewall.
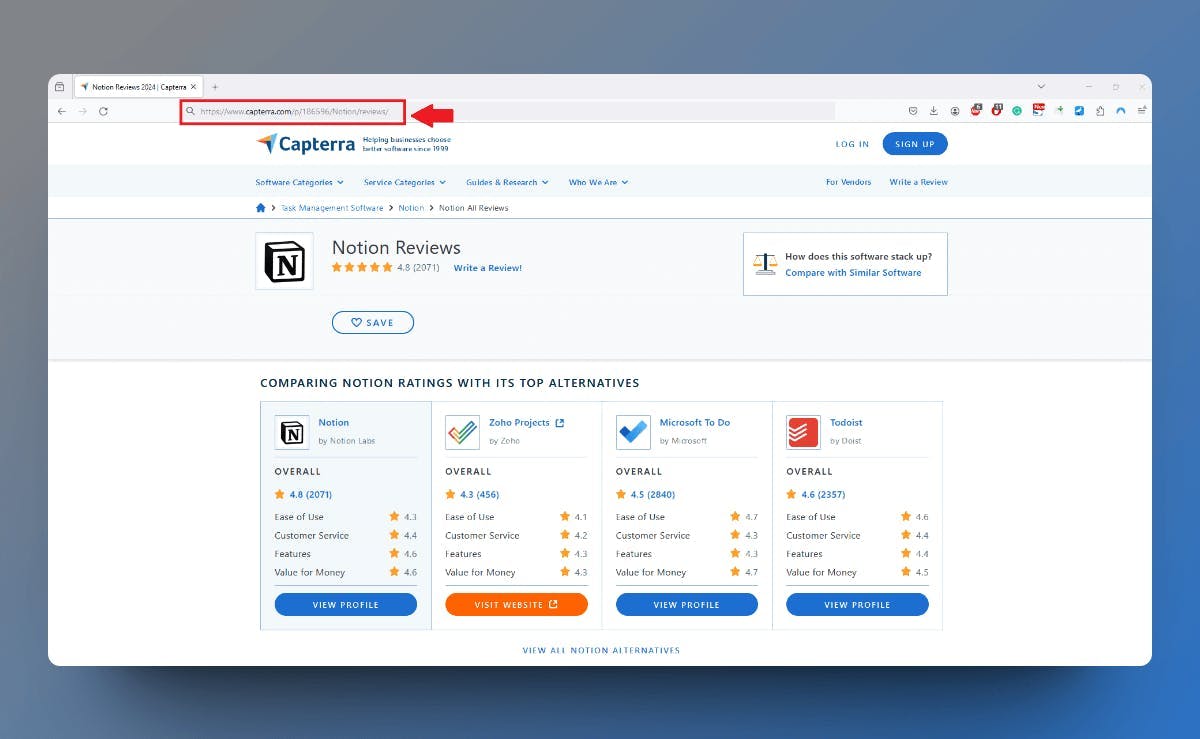
La URL de tu negocio en Capterra tendrá el formato "https://capterra.com/p/<id>/<negocio>/reviews/".
En este ejemplo, estamos viendo Notion. Así que la URL es del formato "https://www.capterra.com/p/186596/Notion/reviews/".
3. Pegar la URL del negocio en el Panel de Control de Famewall
Simplemente pega la URL de Capterra que copiaste en el paso anterior en el cuadro de entrada de reseñas de Capterra.
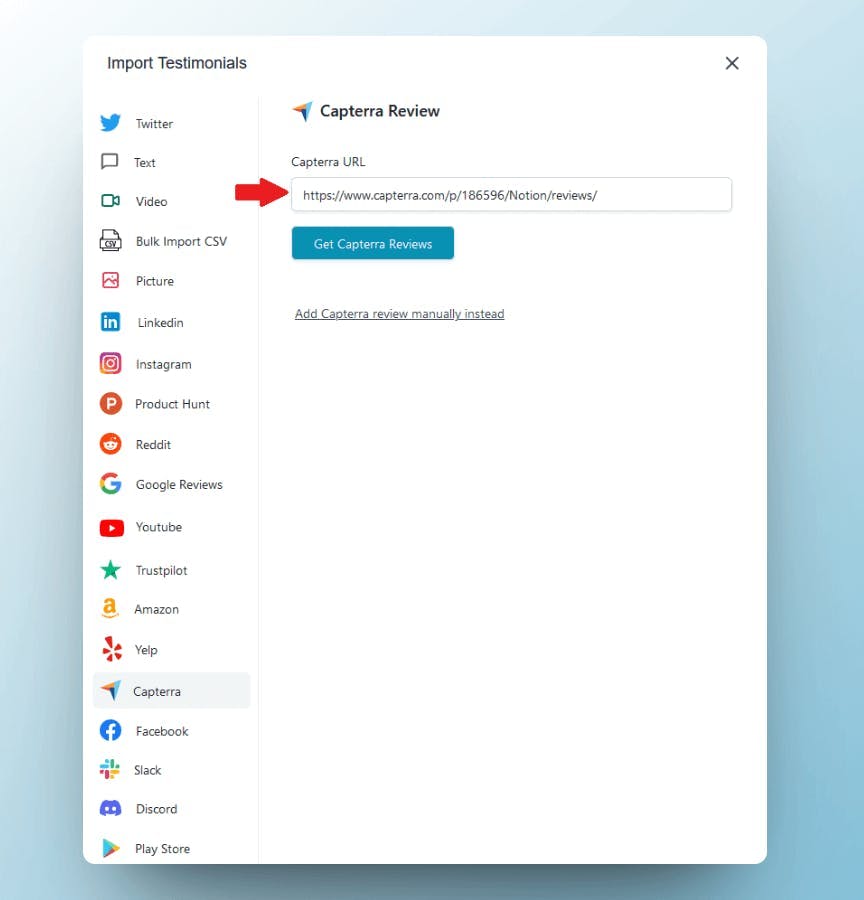
Luego haz clic en "Obtener Reseñas de Capterra". Solo espera un minuto y se importarán todas las reseñas de la página de tu negocio en Capterra.
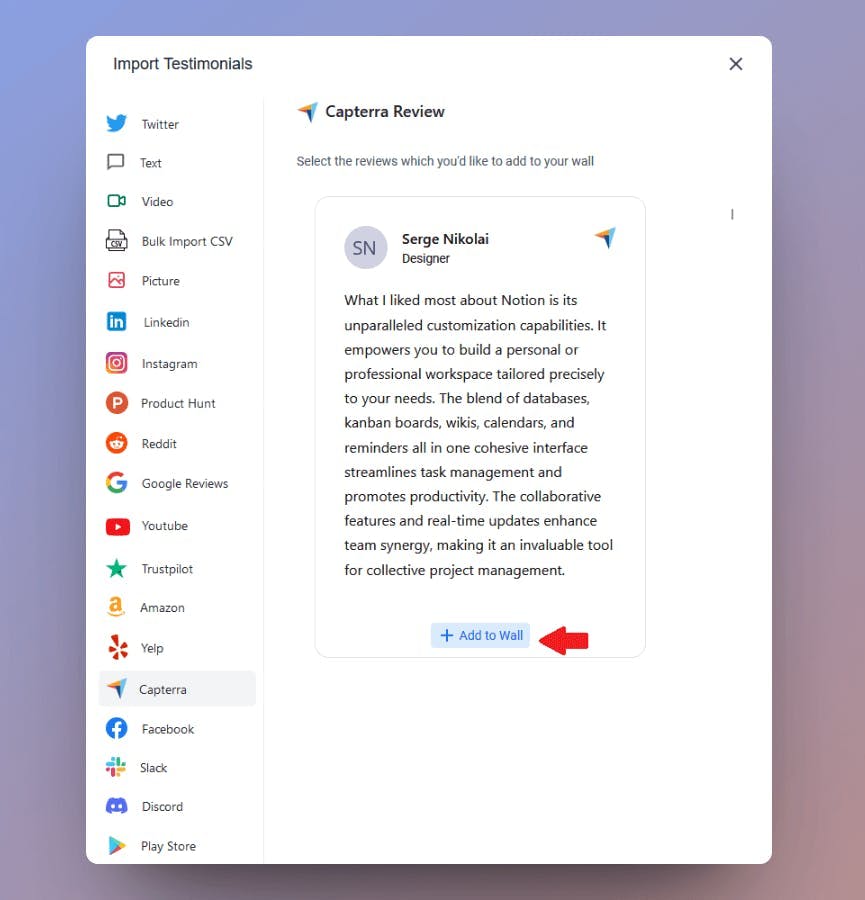
Ahora haz clic en el botón "Añadir al muro" en las reseñas que quieras añadir a tu widget de testimonios en tu sitio web.
Desplázate para ver más reseñas de Capterra y añádelas con un solo clic.
4. Publicar el muro de testimonios para obtener el widget para tu sitio web
Una vez que hayas importado las reseñas de Capterra, tu muro de testimonios se verá algo así.
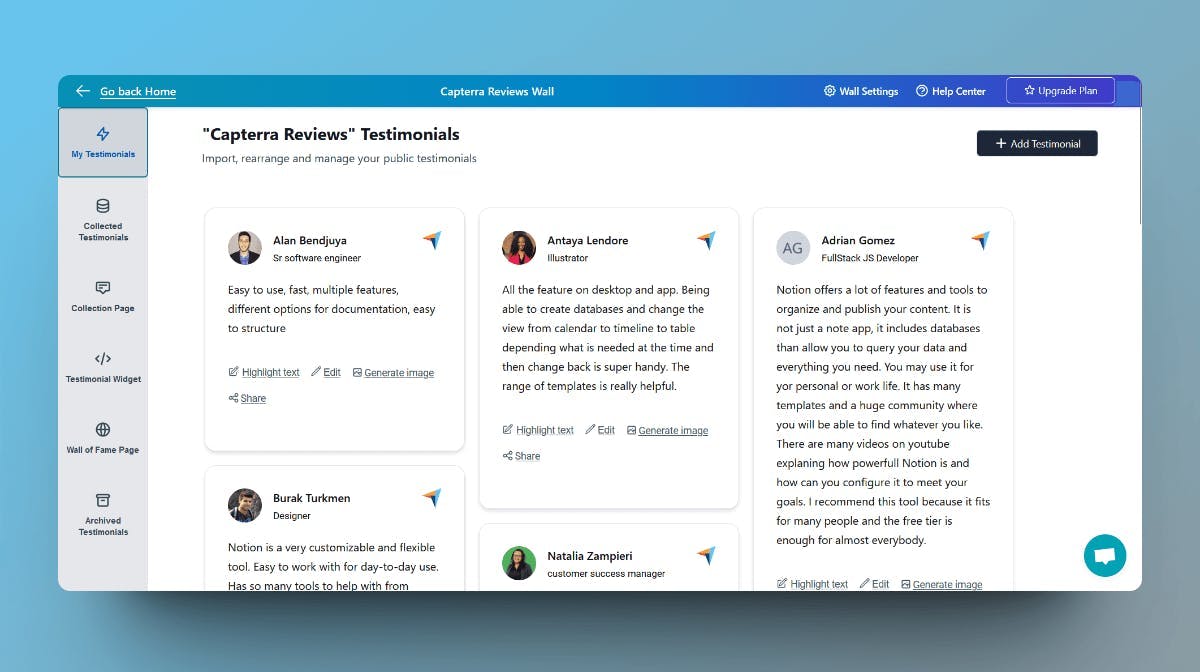
Haz clic en la pestaña "Widget de Testimonios".
Aquí puedes personalizar completamente la apariencia de los testimonios cambiando las opciones de personalización: modo oscuro, estilo de fuente, color de la tarjeta, etc.
Finalmente, haz clic en "Publicar Widget".
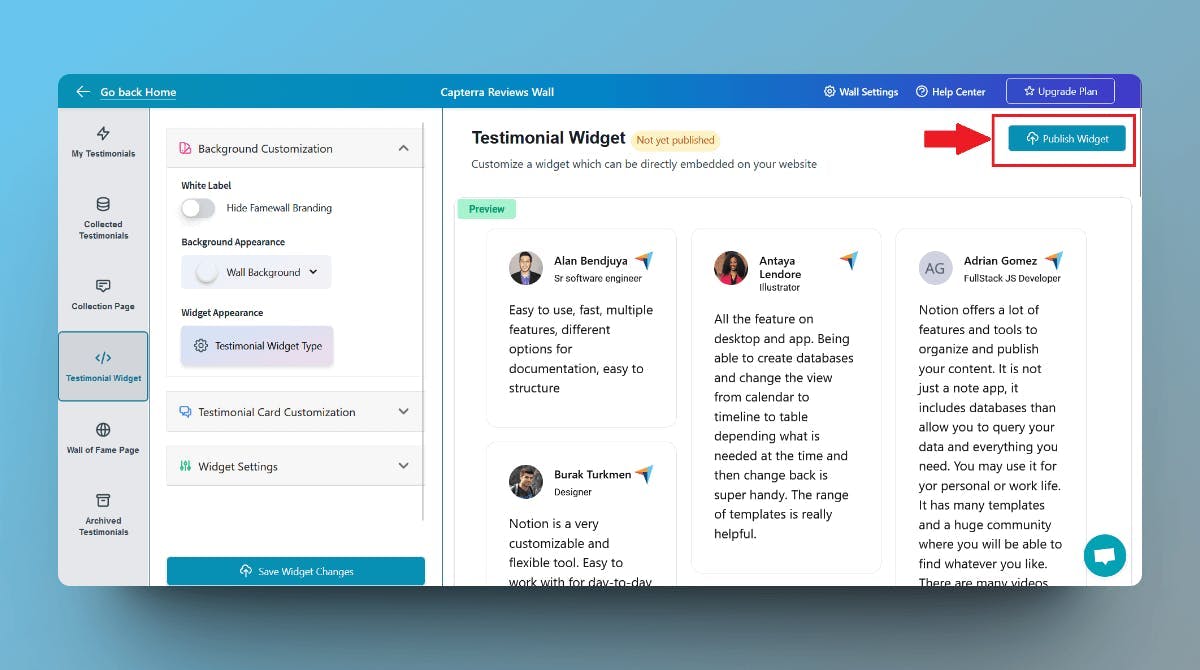
Haz clic en el botón "Obtener Embed" en la esquina superior derecha.

Esto abrirá el código de inserción del widget que te ayudará a mostrar las reseñas de Capterra en tu sitio web.
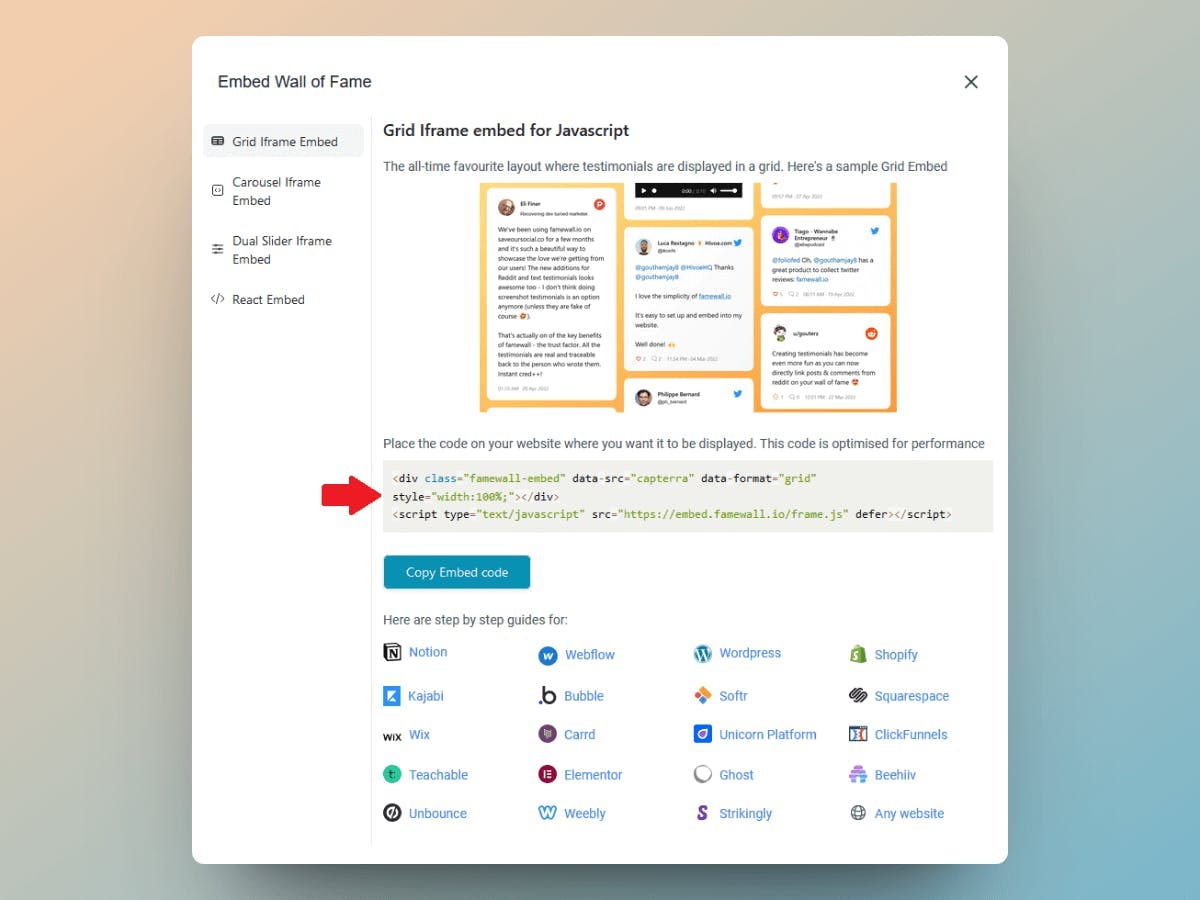
Ahora copia el código del widget de testimonios y simplemente pégalo en tu sitio web usando cualquiera de las guías de sitios web listadas en el modal.
Así de fácil es añadir reseñas de Capterra a tu sitio web sin escribir ni una sola línea de código.
Prueba Famewall gratis para empezar a recopilar testimonios de clientes y mostrarlos como prueba social en tus sitios web sin escribir código.